Desktop Browser画面から、選択したページを印刷したい
Desktop Browser画面のアウトプットバーに登録したプリンターアウトプットボタン、または印刷設定ボタンを使用して、プレビューウィンドウで選択したページを印刷できます。
|
メモ
|
|
Desktop Browser画面のアウトプットバーから印刷するには、アウトプットバーにプリンターアウトプットボタンを登録しておく必要があります。また、Desktop Editorのテンプレートを適用して印刷するには、プリンターアウトプットボタンの設定で[印刷時にテンプレートの印刷設定を使用する]にチェックマークが付いている必要があります。ボタンの登録方法、設定方法については、次を参照してください。
プレビューウィンドウで選択したページを印刷できるのは、PDF文書のみです。
Windowsのプリンターのプロパティー画面でプリンターアウトプットボタンに登録されているプリンターのプリンター名を変更した場合、プリンターアウトプットボタンを使用した印刷ができなくなります。
|
1.
ファイルリストビューウィンドウで、文書を選択します。
2.
印刷するページをプレビューウィンドウに表示します。
サムネイル表示にしている場合は、印刷するページを選択します。
プレビューウィンドウが表示されていない場合は、リボンの (プレビュー)をクリックします。
(プレビュー)をクリックします。
プレビューウィンドウが表示されていない場合は、リボンの
 (プレビュー)をクリックします。
(プレビュー)をクリックします。|
メモ
|
|
Desktop Browserのリボンに
 (プレビュー)が表示されていない場合は、次を参照して表示させてください。 (プレビュー)が表示されていない場合は、次を参照して表示させてください。ツールバーのツールボタンでも同じ操作ができます。Desktop Browserのツールバーにツールボタンが表示されていない場合は、次を参照して表示させてください。
サムネイル表示時に[Shift]キー、または[Ctrl]キーを押しながらページをクリックすると、複数のページを選択できます。
サムネイル表示時にプレビューウィンドウの何も表示がない領域からマウスをドラッグして、複数のページを選択できます。ただし、この操作時は[Shift]キーは使用できません。
|
3.
表示されているページを  (プリンターアウトプットボタン)にドラッグ&ドロップします。
(プリンターアウトプットボタン)にドラッグ&ドロップします。
または、 (印刷設定ボタン)にドラッグ&ドロップします。
(印刷設定ボタン)にドラッグ&ドロップします。
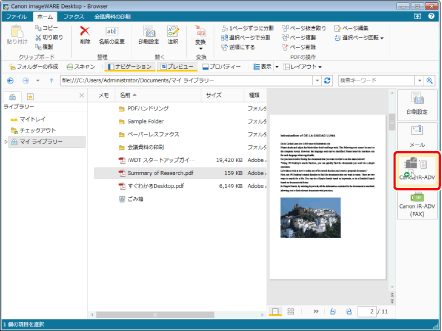
確認メッセージが表示されます。
|
メモ
|
|
プリンターアウトプットボタンをクリックすると、文書の全ページが印刷されます。
次の場合は、Desktop Editorが起動します。
プリンターアウトプットボタンの設定で[印刷時にEditorでプレビューを確認する]にチェックマークが付いている
Desktop Editorが起動した以降の手順は、次を参照してください。
プリンターアウトプットボタンの設定については、次を参照してください。
ページ編集モードの画面からも同様の操作で選択したページを印刷できます。ページ編集モードの画面では、
ドラッグ&ドロップは、グラブモードでは操作できません。
|
4.
[はい]をクリックします。
文書の印刷が開始されます。
選択したプリンターでは使用できない印刷設定がテンプレートに含まれている場合は、確認メッセージが表示されます。
[はい]をクリックすると、Desktop Editorが起動して、印刷設定を確認できます。
[いいえ]をクリックすると、テンプレートを適用せずに、印刷を実行します。
|
メモ
|
|
文書に注釈が含まれている場合、[注釈を印刷する]にチェックマークを付けると注釈を含めて印刷できます。
Desktop Editor以外で追加された注釈は、種類によっては[注釈を印刷する]にチェックマークを付けていなくても印刷される場合があります。
印刷完了後もアプリケーションが起動したままになり、[印刷処理に時間がかかっているか、文書に関連付けられているアプリケーションが実行中の可能性があります。印刷が終了しているか、プリンターを確認してください。また、処理を行った文書に関連付けられているアプリケーションが起動している場合は、終了してください。処理を継続しますか?]というメッセージが表示された場合は、アプリケーションを閉じるか、[いいえ]を選択してください。
印刷ジョブの状態については、次を参照してください。
|