Desktop Officeツールバーを表示させる
Microsoft Officeアプリケーション(Word/Excel/PowerPoint)を起動した際に、Desktop Officeツールバーが表示されていない場合は、次の手順でDesktop Officeツールバーの表示を設定してください。
|
メモ
|
|
Desktop Officeツールバーは[imageWARE Desktop]タブに表示されます。
|
1.
Microsoft Officeアプリケーション(Word/Excel/PowerPoint)を終了します。
2.
[ファイル]メニュー > [オプション] > [システム設定]を選択します。
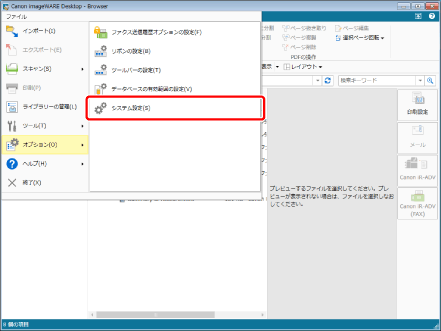
[システム設定]ダイアログボックスが表示されます。
3.
[システム設定] > [共通設定] > [環境設定] > [Microsoft Officeへのアドインを有効にする]
[Microsoft Officeへのアドインを有効にする]にチェックマークを付けます。
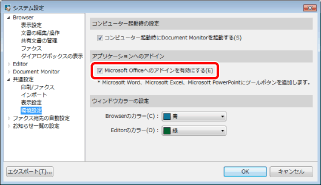
4.
[OK]をクリックします。
Officeの更新インストールが必要な場合はメッセージが表示されます。Officeの更新インストールに関するメッセージが表示された場合は、メッセージに従って操作をしてください。
[アプリケーションへのアドインを有効にするための必須コンポーネントがインストールされていません。imageWARE Desktopの修復インストールを行うと、アプリケーションへのアドイン機能を使用できます。]
[アプリケーションへのアドインを有効にするための必須コンポーネントがインストールされていません。コントロールパネルから必要なアプリケーションの[変更]で更新インストールを行ってください。操作の手順など、詳細はマニュアルを参照してください。]
|
メモ
|
|
Desktopの修復インストールについては、『インストールガイド』を参照してください。
|
Microsoft Officeの更新インストールを行う場合
例)Microsoft Office 2007の場合:
Windowsを起動して、Administrator権限を持つユーザーでログインします。
[スタート]メニュー > [コントロール パネル] > [プログラム] > [プログラムと機能]の順にクリックします。
[プログラムと機能]が表示されます。
Microsoft Office 2007を選択して、[変更]をクリックします。
[機能の追加/削除]を選択して、[次へ]をクリックします。
[インストール オプション]タブで[Officeツール]をクリックします。
[Microsoft Forms 2.0 .NET プログラミング サポート]の  をクリックして、[マイコンピュータから実行]を選択します。
をクリックして、[マイコンピュータから実行]を選択します。
[Microsoft Forms 2.0 .NET プログラミング サポート]が  になっている場合は、更新インストールを実行する必要はありません。[戻る]をクリックしていき、操作を取り消してください。
になっている場合は、更新インストールを実行する必要はありません。[戻る]をクリックしていき、操作を取り消してください。
[次へ]をクリックします。
設定が更新されます。
[閉じる]をクリックします。
Desktop Browser画面で[ファイル]メニュー > [オプション] > [システム設定]を選択します。
[システム設定]ダイアログボックスが表示されます。
[システム設定] > [共通設定] > [環境設定] > [Microsoft Officeへのアドインを有効にする]にチェックマークを付けて、[OK]をクリックします。
Desktop Officeツールバーのアプリケーションへのアドインが有効になります。
5.
Microsoft Officeアプリケーション(Word/Excel/PowerPoint)を起動します。
6.
Desktop Officeツールバーが表示されていることを確認します。
|
メモ
|
|
Microsoft Office 2007でDesktop Officeツールバーがアドインとして設定されていて、表示されていない場合は、次の操作をします。
1.
2.[管理]で[COMアドイン]を選択して、[設定]をクリックします。
3.[imageWARE Desktop Office Toolbar]にチェックマークを付けて、[OK]をクリックします。
Desktopはバージョンの異なるMicrosoft Officeの併用環境に対応していますが、これらの併用はMicrosoftにより推奨されていません。併用によって発生する各種問題については、Microsoftのサポートページを参照してください。
|