ユーザー設定をエクスポートする
現在使用しているDesktopのユーザー設定をエクスポートします。
エクスポートしたユーザー設定ファイルは、別のコンピューターにインストール済みのDesktopにインポートできます。
ユーザー設定ファイルとDesktopインストーラーを統合して、ユーザー設定が適用された状態のDesktopをインストールできます。更に、ユーザー設定ファイルが統合されたDesktopインストーラーを使い、SMS/SCCMで配信インストールすると、統一された環境のDesktopを、ネットワーク上の複数のコンピューターにインストールできます。
|
重要
|
|
本バージョンのDesktopをインストール後、1度も起動していない場合や、ユーザー設定ファイルが存在しない場合は、エクスポートに失敗します。
|
1.
[スタート]メニュー > [すべてのプログラム] > [Canon imageWARE] > [imageWARE Desktop] > [imageWARE Desktop Import & Export Tool]を選択します。
|
メモ
|
|
Windows 8.1の場合は、[スタート]画面で
Windows 10の場合は、[スタート]画面メニュー > [すべてのアプリ] > [Canon imageWARE] > [imageWARE Desktop Import & Export Tool]を選択します。
|
Import & Export Toolが起動します。
2.
[ユーザー設定をエクスポート]を選択します。
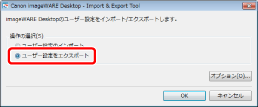
3.
[オプション]をクリックします。
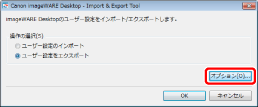
4.
[エクスポートファイルの設定]で、ユーザー設定をインポートするときの動作を選択し、[OK]をクリックします。
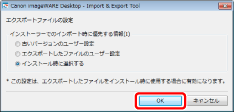
|
[古いバージョンのユーザー設定]
|
移行先のユーザー設定を優先します。
|
|
[エクスポートしたファイルのユーザー設定]
|
ユーザー設定ファイルの内容を優先します。
|
|
[インストール時に選択する]
|
ユーザー設定をインポートする際に移行先のユーザー設定を優先するか、ユーザー設定ファイルの内容を優先するかを選択します。
|
5.
[OK]をクリックします。
6.
ユーザー設定ファイルの保存先を選択し、[保存]をクリックします。
エクスポートが終了すると、確認ダイアログが表示されます。
|
メモ
|
|
システムドライブにエクスポートする場合は、システムドライブ直下に任意のフォルダーを作成し、そのフォルダーを選択してください。
エクスポートしたユーザー設定ファイルは、単一のファイル(iWDTSettings.iwdtst)になります。拡張子を変更しないでください。
ユーザー設定ファイルを開いて編集した際の動作は保証しません。
リソースファイル(画像・音声ファイル)のエクスポートに失敗した場合は、メッセージが表示されます。次の内容を確認してください。
ファイルパスの最大長
指定したファイルパスにアクセス権限
指定したリソースファイルの有無
|
7.
[OK]をクリックします。