Divisione dei documenti PDF
È possibile dividere un documento PDF in due parti durante la visualizzazione del documento nella Finestra Anteprima nella schermata di Desktop Browser.
|
IMPORTANTE
|
|
Se il documento originale è un file PDF con Reader Extensions, la funzione Reader Extensions viene eliminata dal documento dopo la divisione.
Se il documento originale è un documento PDF in formato PDF/A, il documento PDF non sarà più conforme al formato PDF/A dopo la divisione delle pagine.
|
|
NOTA
|
|
I documenti PDF divisi vengono memorizzati nella stessa posizione del documento originale.
Non è possibile dividere i documenti PDF in una Libreria Document Server o in una Libreria SharePoint Server se non si dispone delle autorizzazioni di modifica o superiori.
Non è possibile dividere più di un documento PDF contemporaneamente.
Se si dividono pagine in un documento PDF con attributi quali "Sola lettura" (Windows), l'attributo viene invalidato nel documento PDF dopo la divisione delle pagine.
|
1.
Selezionare il documento PDF da dividere nella Finestra Visualizzazione elenco file.
2.
Nella Finestra Anteprima, visualizzare la pagina in cui si desidera dividere il documento.
Se si utilizza la visualizzazione per miniature, selezionare la pagina che si desidera dividere.
Se la Finestra Anteprima non viene visualizzata, fare clic su  (Antepr.) sulla barra multifunzione.
(Antepr.) sulla barra multifunzione.
 (Antepr.) sulla barra multifunzione.
(Antepr.) sulla barra multifunzione.|
NOTA
|
|
Il documento PDF viene diviso prima della pagina visualizzata/selezionata.
Non è possibile visualizzare un documento PDF per il quale è stata configurata un password di autorizzazione.
Per i dettagli sui pulsanti nella Finestra Anteprima, vedere la seguente sezione.
Se
 (Proprietà) non è visualizzato sulla barra multifunzione di Desktop Browser, vedere la seguente sezione per visualizzarlo. (Proprietà) non è visualizzato sulla barra multifunzione di Desktop Browser, vedere la seguente sezione per visualizzarlo.Quest'operazione può anche essere eseguita con i pulsanti della barra degli strumenti. Se i pulsanti non vengono visualizzati sulla barra degli strumenti di Desktop Browser, svolgere le seguenti operazioni per visualizzarli.
|
3.
Fare clic su  (Separa alla pag. selez.) sulla barra multifunzione.
(Separa alla pag. selez.) sulla barra multifunzione.
 (Separa alla pag. selez.) sulla barra multifunzione.
(Separa alla pag. selez.) sulla barra multifunzione.Fare clic con il pulsante destro del mouse sulla Finestra Anteprima e selezionare [Separa documento alla pagina selezionata]
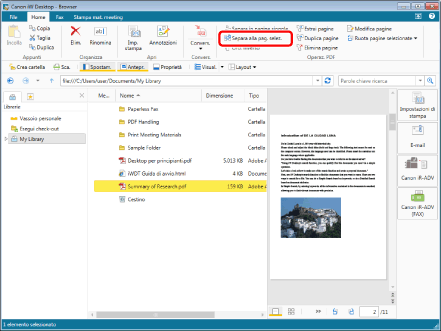
La finestra di dialogo [Separa documento alla pagina selezionata] viene visualizzata.
|
NOTA
|
|
Viene visualizzata la finestra di dialogo [Separa documento alla pagina selezionata] quando è selezionata la casella di controllo [Selezionare elaborazione documento originale durante la separazione del documento alla pagina selezionata].
Menu [File] > [Opzione] > [Impostazioni di sistema] > [Browser] > [Visualizza finestra di dialogo] > [Selezionare elaborazione documento originale durante la separazione del documento alla pagina selezionata]
Quest'operazione può anche essere eseguita con i pulsanti della barra degli strumenti. Se i pulsanti non vengono visualizzati sulla barra degli strumenti di Desktop Browser, svolgere le seguenti operazioni per visualizzarli.
|
4.
Selezionare il metodo di elaborazione per il documento da dividere.
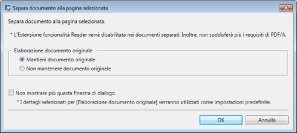
|
[Elaborazione documento originale]
|
Selezionare il metodo di elaborazione del documento originale.
|
|
[Mantieni documento originale]
|
Usare lo stesso metodo di elaborazione per il documento originale.
|
|
[Non mantenere documento originale]
|
Spostare il documento originale nel Cestino.
|
|
[Non mostrare più questa finestra di dialogo]
|
D'ora in poi, la finestra di dialogo [Separa documento alla pagina selezionata] non viene visualizzata. Nel documento originale sarà eseguita la modalità di elaborazione selezionata in [Elaborazione documento originale].
Anche se si sceglie di non visualizzare la finestra di dialogo, è possibile visualizzarla selezionando la casella di controllo [Selezionare elaborazione documento originale durante la separazione del documento alla pagina selezionata].
Menu [File] > [Opzione] > [Impostazioni di sistema] > [Browser] > [Visualizza finestra di dialogo] > [Selezionare elaborazione documento originale durante la separazione del documento alla pagina selezionata]
|
|
NOTA
|
|
Se [Non mantenere documento originale] è selezionato, il documento originale viene elaborato come segue.
Libreria personale: spostata nel Cestino
Libreria Document Server: spostata nel Cestino
Libreria SharePoint Server: eliminata
Libreria di rete: spostata nel Cestino (eliminata se non è presente un Cestino)
|
5.
Fare clic su [OK].
Vengono creati due documenti PDF.
|
NOTA
|
|
Ciascuno dei documenti PDF divisi viene salvato con l'aggiunta di '_1' o '_2' al termine del nome del PDF originale. Se tuttavia esiste già un altro documento omonimo nella cartella di destinazione, al nome del documento viene aggiunto "(2)".
Viene visualizzata la finestra di dialogo [Immettere commenti versione] quando si divide un documento PDF in una libreria con [Crea versioni] impostato. È possibile nascondere la finestra di dialogo [Immettere commenti versione]. Per ulteriori informazioni, vedere di seguito.
|