Conversione di più documenti in un PDF singolo
È possibile combinare e convertire tutti i documenti non PDF memorizzati in una libreria in un singolo documento PDF tramite Desktop Browser.
|
NOTA
|
|
Utilizzando le impostazioni avanzate, è possibile impostare la compressione e la password per un documento PDF. Per convertire un documento in un documento PDF utilizzando le impostazioni avanzate, vedere:
|
1.
Selezionare i documenti da unire nella Finestra Visualizzazione elenco file.
2.
Fare clic su  per
per  (Convers.) sulla barra multifunzione e selezionare [Converti documenti selezionati in un singolo documento PDF].
(Convers.) sulla barra multifunzione e selezionare [Converti documenti selezionati in un singolo documento PDF].
 per
per  (Convers.) sulla barra multifunzione e selezionare [Converti documenti selezionati in un singolo documento PDF].
(Convers.) sulla barra multifunzione e selezionare [Converti documenti selezionati in un singolo documento PDF].In alternativa, eseguire uno dei passaggi indicati di seguito.
Fare clic su  (Conver. in sing. PDF) sulla barra multifunzione
(Conver. in sing. PDF) sulla barra multifunzione
 (Conver. in sing. PDF) sulla barra multifunzione
(Conver. in sing. PDF) sulla barra multifunzioneFare clic con il pulsante destro del mouse sulla Finestra Visualizzazione elenco file e selezionare [Converti documenti selezionati in un singolo documento PDF]
Selezionare i documenti da combinare, quindi trascinarli nel file di base
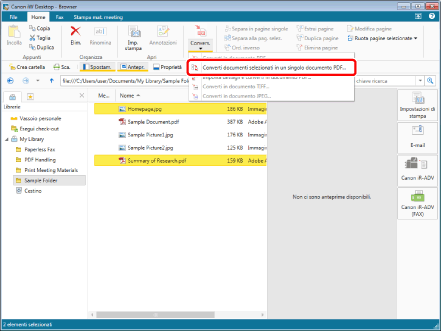
La finestra di dialogo [Impostazione ordine documenti multipli] viene visualizzata.
|
NOTA
|
|
Viene visualizzata la finestra di dialogo [Impostazione ordine documenti multipli] quando è selezionata la casella di controllo [Selezionare l'ordine di elaborazione documenti al momento della conversione dei documenti selezionati in un singolo documento PDF].
Menu [File] > [Opzione] > [Impostazioni di sistema] > [Browser] > [Visualizza finestra di dialogo] > [Selezionare l'ordine di elaborazione documenti al momento della conversione dei documenti selezionati in un singolo documento PDF]
Quest'operazione può anche essere eseguita con i pulsanti della barra degli strumenti. Se i pulsanti non vengono visualizzati sulla barra degli strumenti di Desktop Browser, svolgere le seguenti operazioni per visualizzarli.
|
3.
Impostare l'ordine di unione dei documenti.
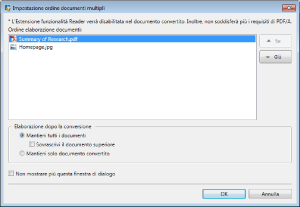
|
[Su]
|
Il documento selezionato viene spostato in alto di un livello.
|
|
[Giù]
|
Il documento selezionato viene spostato in basso di un livello.
|
|
[Elaborazione dopo la conversione]
|
Selezionare il metodo di elaborazione del documento originale dopo l'unione.
|
|
[Mantieni tutti i documenti]
|
Selezionare quest'opzione per conservare i documenti originali.
|
|
[Sovrascrivi il documento superiore]
|
Quando si seleziona questa casella di controllo, se il primo documento è un documento PDF memorizzato nella Finestra Visualizzazione elenco file, il documento PDF combinato sovrascrive il primo documento originale.
|
|
[Mantieni solo documento convertito]
|
Selezionare questa opzione per eliminare tutti i documenti originali. Tuttavia, se il nome documento del primo documento originale (esclusa l'estensione) corrisponde al nome documento di un altro documento originale e il documento originale con lo stesso nome è un documento PDF memorizzato nella Finestra Visualizzazione elenco file, il documento PDF combinato sovrascrive solo questo documento originale senza eliminarlo.
|
|
[Non mostrare più questa finestra di dialogo]
|
Da ora in poi, la finestra di dialogo [Impostazione ordine documenti multipli] non viene visualizzata.
Anche se si sceglie di non visualizzare la finestra di dialogo, è possibile visualizzarla selezionando la casella di controllo [Selezionare l'ordine di elaborazione documenti al momento della conversione dei documenti selezionati in un singolo documento PDF].
Menu [File] > [Opzione] > [Impostazioni di sistema] > [Browser] > [Visualizza finestra di dialogo] > [Selezionare l'ordine di elaborazione documenti al momento della conversione dei documenti selezionati in un singolo documento PDF]
|
|
NOTA
|
|
Il documento originale eliminato viene elaborato nel seguente modo.
Libreria personale: spostata nel Cestino
Libreria Document Server: spostata nel Cestino
Libreria SharePoint Server: eliminata
Libreria di rete: spostata nel Cestino (eliminata se non è presente un Cestino)
|
4.
Fare clic su [OK].
Se si sceglie di sovrascrivere o eliminare i documenti originali, viene visualizzata una finestra di dialogo per la conferma dell'operazione. Facendo clic su [No], i documenti originali verranno collegati senza essere sovrascritti o eliminati. Il risultato è lo stesso che si ottiene selezionando [Mantieni tutti i documenti] senza selezionare la casella di controllo [Sovrascrivi il documento superiore].
Il documento viene convertito in PDF e salvato nella cartella originale.
Se la conversione richiede più di 60 secondi viene visualizzato un messaggio di conferma. Selezionare [No] per annullare la conversione in documento PDF.
|
NOTA
|
|
Con la sovrascrittura, le proprietà dei documenti originali sovrascritti vengono riportate nel documento combinato.
Se tra quelli selezionati sono compresi documenti che non è possibile convertire, questi ultimi vengono visualizzati insieme a un messaggio di errore.
Il nome del documento PDF convertito è il nome del primo documento con ".pdf" aggiunto alla fine. Alla fine del nome del primo documento verrà aggiunto "(2)" se nella destinazione esiste già un altro documento PDF con lo stesso nome oppure nei seguenti casi:
Se non si tratta del documento originale
Se si tratta del documento originale specificato al momento della combinazione ed è selezionata l'opzione [Mantieni tutti i documenti] ma non la casella di controllo [Sovrascrivi il documento superiore]
Se si tratta di un documento originale diverso dal primo documento specificato al momento della combinazione ed è selezionata la casella di controllo [Sovrascrivi il documento superiore]
Viene visualizzata la finestra di dialogo [Immettere commenti versione] quando si converte un documento PDF in una libreria con l'opzione [Crea versioni] impostata. È possibile nascondere la finestra di dialogo [Immettere commenti versione]. Per ulteriori informazioni, vedere di seguito.
Se si converte un'immagine di altezza o larghezza superiore a 482.6 mm (19 pollici), l'immagine viene ridotta per adattarsi al formato impostato in [Formato carta immagine ridotta] e convertita in PDF.
Se nell'immagine non vengono incluse le informazioni sulla risoluzione, l'immagine viene convertita in 96 dpi quando viene ridotta.
Menu [File] > [Opzione] > [Impostazioni di sistema] > [Impostazioni comuni] > [Importa] > [Formato carta immagine ridotta]
|