Stampa con un modello dalla schermata Desktop Browser
È possibile usare un pulsante output stampante registrato nella barra di output della schermata di Desktop Browser per stampare un documento usando un modello di Desktop Editor. È anche possibile stampare più documenti come unico documento.
|
NOTA
|
|
Per stampare dalla barra di output della schermata di Desktop Browser, è necessario registrare il pulsante output stampante sulla barra di output. Per stampare con un modello Desktop Editor è necessario selezionare la casella di controllo [Usa impostazioni di stampa del modello durante la stampa] nelle impostazioni del pulsante output stampante. Per ulteriori informazioni su come registrare e impostare i pulsanti, vedere la seguente sezione.
Se si cambia il nome della stampante registrata nel pulsante output stampante nella schermata delle proprietà della stampante Windows, non sarà possibile stampare un documento utilizzando il pulsante output stampante.
Quando si stampa un documento IWB con le impostazioni di stampa specificate tramite un pulsante output stampante, verrà stampato in base alle impostazioni del modello specificato nel pulsante output stampante.
Se è stata selezionata una cartella, i documenti contenuti vengono stampati.
Se si stampa un'immagine di larghezza o altezza superiore a 482.6 mm (19 pollici), l'immagine viene ridotta per adattarsi al formato impostato in [Formato carta immagine ridotta] durante la stampa.
Se nell'immagine non vengono incluse le informazioni sulla risoluzione, l'immagine viene convertita in 96 dpi quando viene ridotta.
Menu [File] > [Opzione] > [Impostazioni di sistema] > [Impostazioni comuni] > [Importa] > [Formato carta immagine ridotta]
Se si stampa un documento IWB con impostazioni Stampa unione dalla schermata di Desktop Browser, le impostazioni Stampa unione non vengono applicate e il documento viene stampato normalmente. Per eseguire la Stampa unione, utilizzare Desktop Editor.
|
1.
Selezionare un documento/una cartella da stampare nella Finestra Visualizzazione elenco file.
2.
Fare clic su  (pulsante output stampante).
(pulsante output stampante).
In alternativa, eseguire uno dei passaggi indicati di seguito.
Trascinare il documento o la cartella su  (pulsante output stampante)
(pulsante output stampante)
Fare clic con il pulsante destro del mouse per selezionare un documento o una cartella, trascinarlo su  (pulsante output stampante) e selezionare [Impostazione ordine documenti multipli] dal menu visualizzato
(pulsante output stampante) e selezionare [Impostazione ordine documenti multipli] dal menu visualizzato
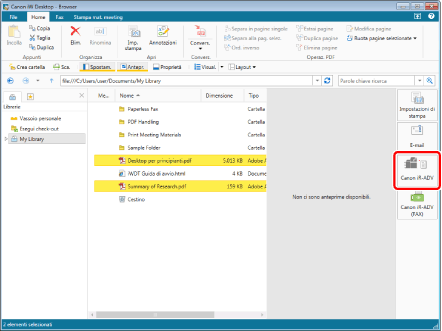
Viene visualizzato un messaggio di conferma.
|
NOTA
|
|
È anche possibile utilizzare uno dei seguenti metodi per svolgere la stessa operazione.
Fare clic su
 per un pulsante output stampante visualizzato sulla barra multifunzione o sulla barra degli strumenti per un pulsante output stampante visualizzato sulla barra multifunzione o sulla barra degli strumentiFare clic su
 per un pulsante output stampante visualizzato sulla barra multifunzione o sulla barra degli strumenti e selezionare [Esecuzione] per un pulsante output stampante visualizzato sulla barra multifunzione o sulla barra degli strumenti e selezionare [Esecuzione]Se i pulsanti non vengono visualizzati sulla barra multifunzione o sulla barra degli strumenti, vedere la seguente procedura per visualizzarli.
Se nelle impostazioni del pulsante output stampante è selezionata l'opzione [Prima di stampare, verificare l'anteprima con Editor], viene avviato Desktop Editor.
|
3.
Fare clic su [Sì].
Se si seleziona un singolo documento, la stampa ha inizio.
Se si selezionano più documenti o cartelle, viene visualizzata la finestra di dialogo [Impostazione ordine documenti multipli]. In questo caso, passare al punto 4.
Se è stato selezionato [Impostazione ordine documenti multipli] al punto 2, passare al punto 4.
|
NOTA
|
|
Se un documento contiene annotazioni, è possibile selezionare la casella di controllo [Stampa annotazioni] per stampare anche le annotazioni.
Le annotazioni aggiunte con un programma diverso da Desktop Editor possono essere stampate a prescindere dall'eventuale selezione della casella di controllo [Stampa annotazioni], a seconda del tipo di annotazione.
|
4.
Selezionare un documento in [Ordine elaborazione documenti] e fare clic su [Su] o [Giù] per specificare l'ordine di stampa dei documenti.
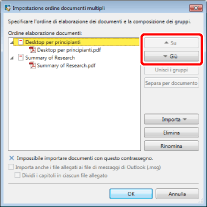
|
NOTA
|
|
Per maggiori informazioni sulla finestra di dialogo [Impostazione ordine documenti multipli], vedere la seguente sezione.
|
5.
Fare clic su [OK].
La stampa dei documenti viene avviata.
Viene visualizzato un messaggio di conferma se, nel modello, sono presenti eventuali impostazioni della stampante non utilizzabili dalla stampante selezionata.
Fare clic su [Sì], Desktop Editor si avvia ed è possibile verificare le impostazioni di stampa.
Fare clic su [No] per stampare senza applicare un modello.
|
NOTA
|
|
Se, dopo la stampa, l'applicazione rimane aperta e viene visualizzato il messaggio [L'elaborazione di stampa richiede alcuni minuti oppure potrebbe essere in esecuzione un'applicazione supportata relativa ai documenti. Verificare che la stampa sia terminata. Inoltre, se è in esecuzione un'applicazione supportata relativa ai documenti in elaborazione, chiudere l'applicazione supportata. Continuare?], chiudere l'applicazione o selezionare [No].
Per ulteriori informazioni sullo stato del lavoro di stampa, vedere:
|