Inserimento di poligoni
Con Desktop Editor, è possibile inserire un poligono in un documento come annotazione.
1.
Fare clic su  (Poligono) sulla barra multifunzione.
(Poligono) sulla barra multifunzione.
 (Poligono) sulla barra multifunzione.
(Poligono) sulla barra multifunzione.Oppure, fare clic su  (Poligono) nella Finestra Dettagli.
(Poligono) nella Finestra Dettagli.
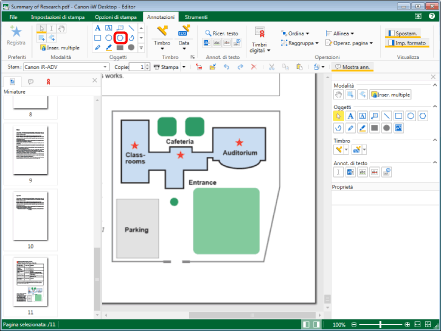
Le proprietà del poligono sono visualizzate nella Finestra Dettagli.
|
NOTA
|
|
Se la Finestra Dettagli non è visualizzata, vedere la seguente sezione.
Quest'operazione può anche essere eseguita con i pulsanti della barra degli strumenti. Se i pulsanti non vengono visualizzati sulla barra degli strumenti di Desktop Editor, svolgere le seguenti operazioni per visualizzarli.
È anche possibile inserire più poligoni. Per ulteriori informazioni, vedere la seguente sezione.
|
2.
Configurare le proprietà del poligono.
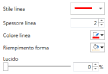
|
[Stile linea]
|
Selezionare dall'elenco visualizzato lo stile della linea che si desidera utilizzare, facendo clic su
|
|
[Spessore linea]
|
Impostare lo spessore della linea. È possibile specificare uno spessore da 0,25 punti a 12,00 punti. Per impostare lo spessore è anche possibile utilizzare
|
|
[Colore linea]
|
Selezionare dall'elenco visualizzato il colore della linea che si desidera utilizzare, facendo clic su
|
|
[Riempimento forma]
|
Selezionare dall'elenco visualizzato il colore che si desidera utilizzare per il riempimento, facendo clic su
|
|
[Lucido]
|
La posizione del cursore e il valore numerico indicano il grado di trasparenza del poligono. Per modificare il grado di trasparenza, spostare il cursore a sinistra o a destra, oppure immettere un valore numerico. Il grado di trasparenza può anche essere modificato con
|
|
NOTA
|
|
Se [Nessuna linea] è selezionato in [Stile linea], le linee tracciate sono visualizzate come linea piena azzurra.
Se [Nuvola (piccola)] o [Nuvola (grande)] è selezionato in [Stile linea], sono visualizzate linee piene per la cornice dell'annotazione in cui si sposta un vertice.
Se si seleziona [Altri colori] in [Colore linea] o [Riempimento forma], viene visualizzata la finestra di dialogo [Colore] ed è possibile impostare un colore non elencato in [Colore linea] o [Riempimento forma].
Le proprietà possono anche essere impostate da comandi della barra multifunzione o pulsanti della barra degli strumenti. Per informazioni sui comandi e sui pulsanti degli strumenti in grado di impostare proprietà, vedere la seguente sezione.
|
3.
Spostare il puntatore del mouse sulla Finestra Lavoro.
Il puntatore del mouse si trasforma in  .
.
|
NOTA
|
|
Per annullare il processo di inserimento, svolgere una delle seguenti operazioni.
Fare clic su
 (Seleziona oggetto) sulla barra multifunzione (Seleziona oggetto) sulla barra multifunzioneFare clic su
 (Selezionare testo) sulla barra multifunzione (Selezionare testo) sulla barra multifunzioneFare clic su
 (Modalità acquisizione) sulla barra multifunzione (Modalità acquisizione) sulla barra multifunzioneFare di nuovo clic sul comando selezionato sulla barra multifunzione
Fare clic su
Fare clic su
Fare clic su
Fare clic di nuovo sul pulsante selezionato nella Finestra Dettagli
Premere il tasto [Esc] sulla tastiera
|
4.
Fare clic sulla Finestra Lavoro.
La posizione selezionata diventa il primo vertice.
5.
Fare clic sulla posizione in cui creare un vertice.
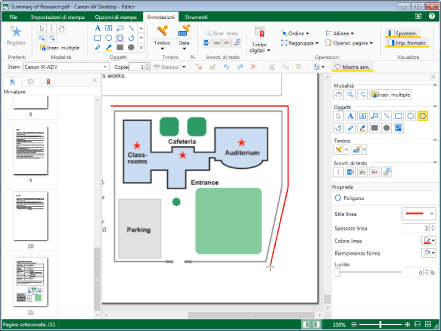
A ogni clic del mouse, i vertici vengono uniti con linee rette.
|
NOTA
|
|
È possibile premere il tasto [BACKSPACE] sulla tastiera per annullare un vertice appena creato.
È possibile creare vertici orizzontali, vertici verticali e vertici inclinati a 45 gradi facendo clic con il puntatore del mouse e tenendo premuto il tasto [Shift] sulla tastiera.
È possibile premere il tasto [Esc] sulla tastiera per annullare tutti i vertici specificati.
|
6.
Creare tre o più vertici e fare clic vicino al primo vertice creato.
In alternativa, eseguire uno dei passaggi indicati di seguito.
Creare tre o più vertici e premere il tasto [Enter] sulla tastiera
Creare due o più vertici e fare doppio clic con il mouse durante la creazione del vertice finale.
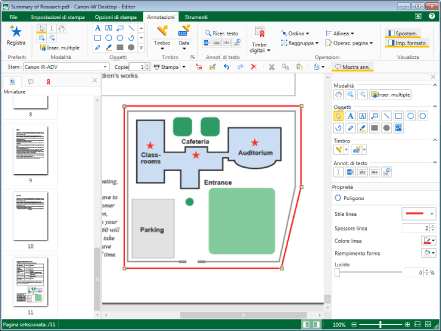
Il poligono è stato creato.
|
NOTA
|
|
Se si esegue un'operazione che impedisce di specificare vertici aggiuntivi, ad fare clic in una posizione diversa dalla Finestra Lavoro durante il disegno, si verifica quanto segue.
Se sono stati specificati tre o più vertici, il poligono è fisso.
Se sono stati specificati due vertici o meno, i vertici specificati vengono annullati.
|
7.
Fare clic sulla Finestra Lavoro all'esterno del poligono inserito per disattivare la selezione del poligono.