Inserimento di file di immagine
Con Desktop Editor, è possibile inserire un documento immagine in un documento come annotazione.
|
NOTA
|
|
È consigliabile registrare immagini inserite di frequente come timbri immagine. Per ulteriori informazioni sulla registrazione dei timbri immagine, vedere la seguente sezione.
|
1.
Fare clic su  nell'elenco Oggetti sulla barra multifunzione.
nell'elenco Oggetti sulla barra multifunzione.
In alternativa, fare clic su  nell'elenco Oggetti sulla barra multifunzione.
nell'elenco Oggetti sulla barra multifunzione.
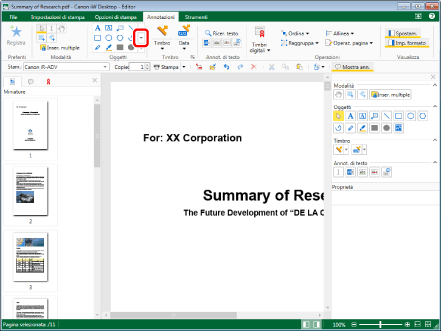
Viene visualizzato  (Inserisci immagine).
(Inserisci immagine).
 (Inserisci immagine).
(Inserisci immagine).2.
Fare clic su  (Inserisci immagine) sulla barra multifunzione.
(Inserisci immagine) sulla barra multifunzione.
 (Inserisci immagine) sulla barra multifunzione.
(Inserisci immagine) sulla barra multifunzione.Oppure, fare clic su  (Inserisci immagine) nella Finestra Dettagli.
(Inserisci immagine) nella Finestra Dettagli.
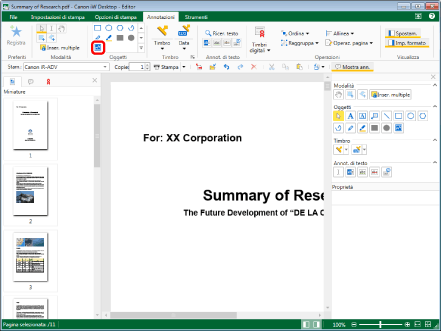
La finestra di dialogo [Seleziona file] viene visualizzata.
|
NOTA
|
|
Se la Finestra Dettagli non è visualizzata, vedere la seguente sezione.
Questa operazione può essere eseguita anche con i pulsanti degli strumenti sulla barra degli strumenti. Se i pulsanti degli strumenti non sono visualizzati sulla barra degli strumento di Desktop Editor, vedere la seguente sezione per visualizzarli.
|
3.
Selezionare il documento immagine che si desidera inserire, quindi fare clic su [Apri].
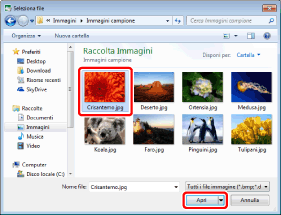
La proprietà dell'immagine viene visualizzata nella Finestra Dettagli.
4.
Configurare la proprietà dell'immagine.
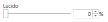
|
[Lucido]
|
La posizione del cursore e il valore numerico indicano il grado di trasparenza dell'immagine. Per modificare il grado di trasparenza, spostare il cursore a sinistra o a destra, oppure immettere un valore numerico. Il grado di trasparenza può anche essere modificato con
|
|
NOTA
|
|
Le proprietà possono anche essere impostate da comandi della barra multifunzione o pulsanti della barra degli strumenti. Per informazioni sui comandi e sui pulsanti degli strumenti in grado di impostare proprietà, vedere la seguente sezione.
|
5.
Spostare il puntatore del mouse sulla Finestra Lavoro.
Il puntatore del mouse si trasforma in  .
.
|
NOTA
|
|
Per annullare il processo di inserimento, svolgere una delle seguenti operazioni.
Fare clic su
 (Seleziona oggetto) sulla barra multifunzione (Seleziona oggetto) sulla barra multifunzioneFare clic su
 (Selezionare testo) sulla barra multifunzione (Selezionare testo) sulla barra multifunzioneFare clic su
 (Modalità acquisizione) sulla barra multifunzione (Modalità acquisizione) sulla barra multifunzioneFare di nuovo clic sul comando selezionato sulla barra multifunzione
Fare clic su
Fare clic su
Fare clic su
Fare clic di nuovo sul pulsante selezionato nella Finestra Dettagli
Premere il tasto [Esc] sulla tastiera
|
6.
Fare clic sulla posizione in cui inserire il centro dell'immagine.
L'immagine viene inserita.
|
NOTA
|
|
È possibile inserire documenti immagine nei formati file di immagine seguenti.
BMP
TIFF (per un'immagine TIFF multipagina viene utilizzata la prima pagina. È anche possibile utilizzare immagini TIFF con aree trasparenti.)
JPEG
PNG
GIF
I tipi di documenti di immagine inseribili possono aumentare, in base ai codec installati sul computer.
Se l'estremità dell'immagine inserita oltrepassa quella della pagina, la dimensione dell'immagine viene automaticamente ridotta per adattarsi alla pagina, mentre le proporzioni dell'immagine rimangono inalterate.
|
7.
Fare clic sulla Finestra Lavoro all'esterno dell'immagine inserita per disattivare la selezione dell'immagine.
|
NOTA
|
|
Se si modifica l'immagine inserita, è necessario eliminarla prima di inserire nuovamente un'altra immagine.
|