Inserimento di timbri immagine
Con Desktop Editor, è possibile inserire un'immagine registrata in un documento come annotazione. Selezionare l'annotazione da inserire dalle annotazioni registrate come timbri.
|
NOTA
|
|
È possibile inserire timbri appena registrati e timbri registrati automaticamente durante l'installazione. Per ulteriori informazioni, vedere la seguente sezione.
È possibile modificare i timbri registrati dagli utenti. Per ulteriori informazioni, vedere la seguente sezione.
|
1.
Fare clic su  per
per  (Timbro) sulla barra multifunzione e selezionare il timbro immagine da inserire.
(Timbro) sulla barra multifunzione e selezionare il timbro immagine da inserire.
 per
per  (Timbro) sulla barra multifunzione e selezionare il timbro immagine da inserire.
(Timbro) sulla barra multifunzione e selezionare il timbro immagine da inserire.Oppure fare clic su  per
per  (Timbro) nella Finestra Dettagli e selezionare il timbro immagine da inserire.
(Timbro) nella Finestra Dettagli e selezionare il timbro immagine da inserire.
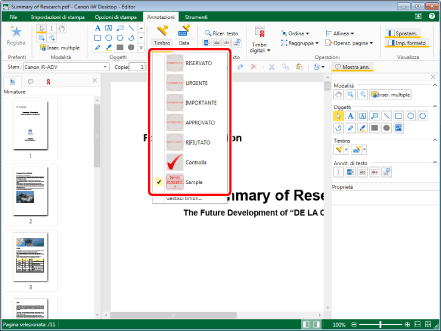
L'anteprima e le proprietà dei timbri selezionati vengono visualizzate nella Finestra Dettagli.
|
NOTA
|
|
È possibile selezionare l'ultimo timbro utilizzato eseguendo una delle operazioni seguenti.
Fare clic su
 per per  (Timbro) sulla barra multifunzione (Timbro) sulla barra multifunzione Fare clic su
Se la Finestra Dettagli non è visualizzata, vedere la seguente sezione.
Questa operazione può essere eseguita anche con i pulsanti degli strumenti sulla barra degli strumenti. Se i pulsanti degli strumenti non sono visualizzati sulla barra degli strumento di Desktop Editor, vedere la seguente sezione per visualizzarli.
È anche possibile inserire più timbri immagine. Per ulteriori informazioni, vedere la seguente sezione.
|
2.
Configurare le proprietà del timbro.
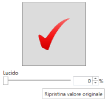
|
[Lucido]
|
La posizione del cursore e il valore numerico indicano il grado di trasparenza del timbro. Per modificare il grado di trasparenza, spostare il cursore a sinistra o a destra, oppure immettere un valore numerico. Il grado di trasparenza può anche essere modificato con
|
|
[Ripristina valore originale]
|
Riporta le proprietà del timbro modificate ai valori impostati durante la registrazione del timbro. Questa operazione è valida solo prima di inserire un timbro.
|
|
NOTA
|
|
È possibile visualizzare l'anteprima delle impostazioni correnti nella sezione superiore delle proprietà.
Le proprietà possono anche essere impostate da comandi della barra multifunzione o pulsanti della barra degli strumenti. Per informazioni sui comandi e sui pulsanti degli strumenti in grado di impostare proprietà, vedere la seguente sezione.
|
3.
Spostare il puntatore del mouse sulla Finestra Lavoro.
La forma del puntatore del mouse diventa  e viene visualizzata un'anteprima del timbro selezionato.
e viene visualizzata un'anteprima del timbro selezionato.
|
NOTA
|
|
Per annullare il processo di inserimento, svolgere una delle seguenti operazioni.
Fare clic su
 (Seleziona oggetto) sulla barra multifunzione (Seleziona oggetto) sulla barra multifunzioneFare clic su
 (Selezionare testo) sulla barra multifunzione (Selezionare testo) sulla barra multifunzioneFare clic su
 (Modalità acquisizione) sulla barra multifunzione (Modalità acquisizione) sulla barra multifunzioneFare clic su
 per per  (Timbro) sulla barra multifunzione (Timbro) sulla barra multifunzioneFare clic su
Fare clic su
Fare clic su
Fare clic su
Premere il tasto [Esc] sulla tastiera
|
4.
Portare l'anteprima nel punto in cui si desidera inserire un timbro e farvi clic sopra.
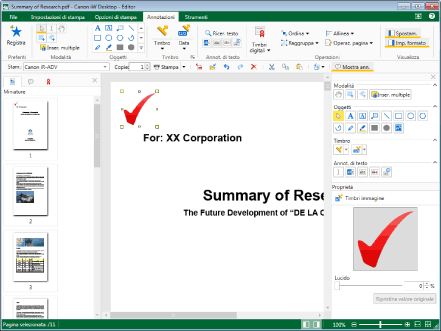
Il timbro viene inserito.
|
NOTA
|
|
Se il bordo del timbro supera quello della pagina, la dimensione del timbro viene automaticamente ridotta per adattarsi alla pagina, mentre le proporzioni dell'immagine rimangono inalterate.
È possibile cambiare le dimensioni del timbro inserito. Per ulteriori informazioni, vedere la seguente sezione.
|
5.
Fare clic sulla Finestra Lavoro all'esterno del timbro inserito per disattivare la selezione del timbro.