Stampa con Quick Printing Tool
È possibile trascinare documenti, cartelle o pagine su Quick Printing Tool per la stampa. È possibile stampare più documenti contemporaneamente.
|
NOTA
|
|
Per la stampa, è anche possibile utilizzare i modelli registrati in Desktop Editor. I modelli di stampa contengono impostazioni predefinite di stampa utilizzate con frequenza e impostazioni aggiunge dall'utente. Per ulteriori informazioni sui modelli di stampa, vedere la seguente sezione.
Le operazioni di trascinamento possono essere eseguite dalle seguenti posizioni.
Documenti/cartelle in una libreria
Pagine del documento PDF selezionate nella Finestra Anteprima della schermata di Desktop Browser o della Modalità Modifica pagine
Documenti/cartelle in una Cartella Windows
Documenti/cartelle sul desktop
Cartelle di documenti msg/e-mail in Microsoft Outlook
Se è stata trascinata una cartella, i documenti contenuti vengono stampati.
Se si stampa un documento IWB dopo avere impostato i dati Stampa unione da Quick Printing Tool, il documento viene stampato normalmente. Per eseguire la Stampa unione, vedere la seguente sezione.
|
1.
Selezionare i documenti/le cartelle/le pagine da stampare.
|
NOTA
|
|
Le pagine possono essere selezionate solo per i documenti PDF.
Utilizzare la Finestra Anteprima della schermata di Desktop Browser o della Modalità Modifica pagine per selezionare le pagine.
È possibile selezionare più documenti, cartelle o pagine. Per selezionare più pagine, eseguire una delle seguenti operazioni.
Commutazione della visualizzazione per miniature nella Finestra Anteprima della schermata di Desktop Browser
Avvio della Modalità Modifica pagine di Desktop Browser
Per informazioni sull'avvio della Modalità Modifica pagine, vedere la seguente sezione.
|
2.
Trascinare i documenti, le cartelle o le pagine su Quick Printing Tool.
Viene visualizzato un menu a comparsa.
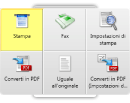
|
NOTA
|
|
Mentre si trascina il mouse, Quick Printing Tool viene visualizzato in primo piano se si preme [T] sulla tastiera, o vicino al cursore del mouse se si preme [N] sulla tastiera. È anche possibile cambiare i tasti assegnati. Per maggiori informazioni, vedere la seguente sezione.
|
3.
Rilasciare i documenti, le cartelle o le pagine su [Stampa].
Il menu sul quale è posizionato il cursore del mouse viene evidenziato in giallo.
Se si trascinano più documenti, cartelle o file dei messaggi di Outlook (*.msg), viene visualizzata la finestra di dialogo [Impostazione ordine documenti multipli]. In questo caso, passare al punto 4. Se si seleziona un solo documento o una sola pagina, passare al punto 6.
|
NOTA
|
|
Quando si fa clic con il pulsante destro del mouse per selezionare un documento o una cartella e quindi si trascina l'elemento su [Stampa], viene visualizzato il seguente menu.
[Impostazione ordine documenti multipli]: visualizza la finestra di dialogo [Impostazione ordine documenti multipli].
[Annulla]: annulla la stampa.
|
4.
Selezionare un documento in [Ordine elaborazione documenti] e fare clic su  o
o  per specificare l'ordine di stampa dei documenti.
per specificare l'ordine di stampa dei documenti.
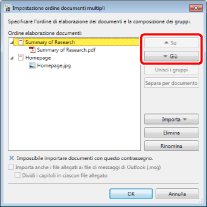
Per maggiori informazioni sulla finestra di dialogo [Impostazione ordine documenti multipli], vedere la seguente sezione.
5.
Fare clic su [OK].
La finestra di dialogo [Stampa] viene visualizzata.
6.
Specificare il numero di copie da stampare in [Copie].
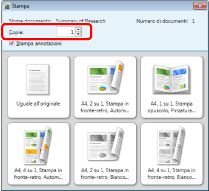
7.
Selezionare la casella di stampa [Stampa annotazioni] per includere le annotazioni nella stampa.
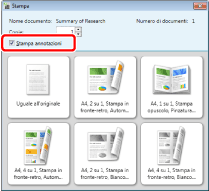
|
NOTA
|
|
Le annotazioni aggiunte con un programma diverso da Desktop Editor possono essere stampate a prescindere dall'eventuale selezione della casella di controllo [Stampa annotazioni], a seconda del tipo di annotazione.
|
8.
Selezionare un modello di stampa da utilizzare.
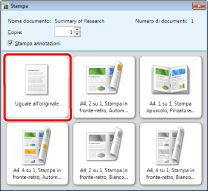
La stampa ha inizio facendo clic sul pulsante del modello di stampa.
|
NOTA
|
|
Per ulteriori informazioni sullo stato del lavoro di stampa, vedere:
È possibile che venga visualizzata la finestra di dialogo [Stampa] o la finestra di dialogo [Stampa] dell'applicazione utilizzata per creare il documento. In questo caso, selezionare la stampante [Desktop Document Writer] ed effettuare la stampa.
|