Changing the Magnification Factor of the Preview Window
You can specify the magnification factor for pages displayed in the Preview Window of the Desktop Browser screen.
|
NOTE
|
|
You can use
|
1.
Click  (Zoom) in the Preview Window.
(Zoom) in the Preview Window.
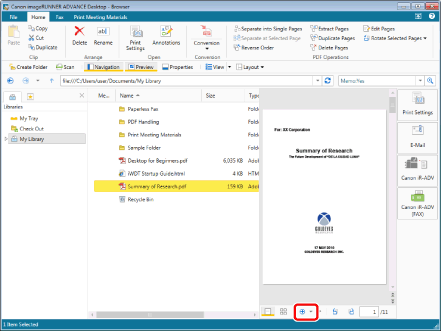
The slider is displayed.
2.
The following two methods are available for changing the magnification factor.
Drag the slider to specify the magnification factor.
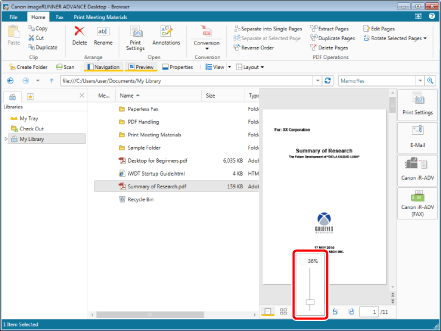
The pages are displayed at the specified magnification factor.
Click  on the top of the slider.
on the top of the slider.
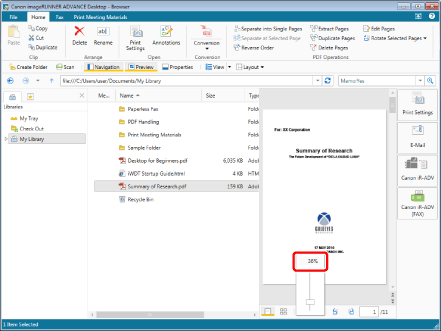
The [Zoom] dialog box is displayed. In this case, proceed to step 3.
3.
Select the magnification factor and display method and then click [OK].
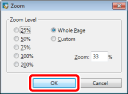
The pages are displayed at the specified magnification factor.
|
NOTE
|
|
If you want to specify the magnification factor, enter it directly into [Zoom]. You can enter the magnification factor in 1% increments. If you enter a value greater than the upper limit or smaller than the lower limit, pages are automatically displayed at the available magnification factor closest to the value you specified (if a value other than an integer is entered, the previous value is restored).
If you select
[Whole Page] cannot be selected when [Thumbnail] is selected.
You can also change the magnification factor by 10% by rolling the mouse wheel in the Preview Window while pressing the [Ctrl] key on the keyboard. Rolling the mouse wheel forward and backward zooms in and out, respectively.
You can also change the magnification factor of text documents from Microsoft Word or Notepad, etc. by 10% by rolling the mouse wheel while pressing the [Ctrl] key on the keyboard. After clicking the Preview Window, rolling the mouse wheel forward and backward zooms in and out, respectively.
|