Showing Desktop Office Toolbar
If the Desktop Office Toolbar is not displayed when you start a Microsoft Office application (Word/Excel/PowerPoint), follow the steps below to display the Desktop Office Toolbar.
|
NOTE
|
|
The Desktop Office Toolbar is displayed in the [imageRUNNER ADVANCE Desktop] tab.
|
1.
Close the Microsoft Office application (Word/Excel/PowerPoint).
2.
Select the [File] menu > [Option] > [System Settings].
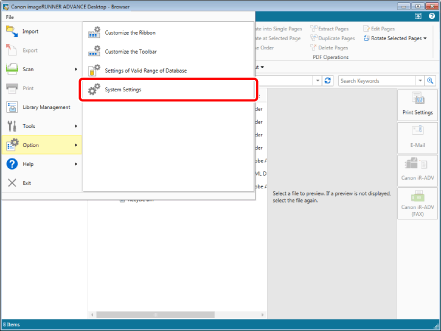
The [System Settings] dialog box is displayed.
3.
[System Settings] > [Common Settings] > [Preferences] > [Enable add-ins in Microsoft Office]
Select the [Enable add-ins in Microsoft Office] check box.
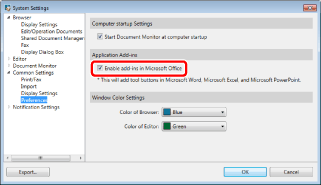
4.
Click [OK].
A message is displayed when an Office update program installation is required. If messages of Office update program install is displayed, follow the instruction in the message.
[The components required to enable the add-in feature for applications are not installed. If you perform a repair installation of imageRUNNER ADVANCE Desktop, you will be able to use the add-in feature for applications.]
[The components required to enable the add-in feature for applications are not installed. Select the necessary application from Control Panel, click [Change], and update the installation. Refer to the manual for more information on the steps required to perform this operation.]
|
NOTE
|
|
For more information on repair installation of Desktop, see imageRUNNER ADVANCE Desktop Installation Guide.
|
Update-Installing Microsoft Office
Example when using Microsoft Office 2007:
Start Windows and log in to the system as a user with Administrator privileges.
Click the [Start] menu > [Control Panel] > [Programs] > [Programs and Features].
[Programs and Features] is displayed.
[Programs and Features] is displayed.
Select Microsoft Office 2007, and click [Modify].
Select [Add or Remove Features] and click [Next].
Click [Office Tools] on the [Installation Options] tab.
Click  in [Microsoft Forms 2.0 .NET Programmability Support], and select [Run from My Computer].
in [Microsoft Forms 2.0 .NET Programmability Support], and select [Run from My Computer].
If  is displayed in [Microsoft Forms 2.0 .NET Programmability Support], it is not necessary to execute an update program installation. In this case, click [Back] to cancel the operation.
is displayed in [Microsoft Forms 2.0 .NET Programmability Support], it is not necessary to execute an update program installation. In this case, click [Back] to cancel the operation.
Click [Next].
The settings are updated.
Click [Close].
Select the [File] menu > [Option] > [System Settings] from the Desktop Browser.
The [System Settings] dialog box is displayed.
Select the [Enable add-ins in Microsoft Office] check box in [System Settings] > [Common Settings] > [Preferences], and click [OK].
The add-in feature for the Desktop Office Toolbar is enabled.
5.
Start the Microsoft Office application (Word/Excel/PowerPoint).
6.
Confirm that the Desktop Office Toolbar is displayed.
|
NOTE
|
|
If the Desktop Office Toolbar is set as an add-in in Microsoft Office 2007 and is not displayed, perform the following steps.
1. Click
2. Select [COM Add-Ins] in [Manage], and click [Settings].
3. Select the [imageRUNNER ADVANCE Desktop Office Toolbar] check box, and click [OK].
Desktop supports an environment where two or more Microsoft Office versions coexist; however, such an environment is not recommended by Microsoft. For possible problems caused by such coexistence, refer to the support page of Microsoft.
|