Importation de documents dans une bibliothèque depuis une application autre que Desktop
Il est possible de convertir des documents au format PDF et de les enregistrer dans une bibliothèque à partir d'une application externe.
|
REMARQUE
|
|
Pour les opérations décrites dans cette section, vous devez sélectionner Desktop Document Writer comme imprimante de sortie. Assurez-vous que Desktop Document Writer est installé sur votre ordinateur.
L'une des options suivantes doit être sélectionnée pour enregistrer les documents dans Desktop Browser.
[Convertir en un document PDF et enregistrer un document PDF dans la bibliothèque de imageRUNNER ADVANCE Desktop]
[Sélectionner le processus lors l'importation]
Menu [Fichier] > [Option] > [Paramètres système] > [Paramètres communs] > [Importer] > [Traitement de Canon Desktop Document Writer en cours] > [Sélectionner un processus]
En cas d'utilisation de Desktop Document Writer, il est également possible de convertir des documents au format IWB (*.iwb). Pour plus d'informations, consulter la section suivante.
|
1.
Démarrer une application externe, puis ouvrir le document à enregistrer dans la bibliothèque.
2.
Ouvrez la boîte de dialogue [Imprimer] dans l'application externe.
3.
Dans [Nom de l'imprimante] de la boîte de dialogue [Imprimer], sélectionnez [Canon Desktop Document Writer].
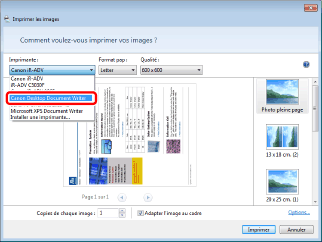
|
REMARQUE
|
|
Vous pouvez configurer les détails des paramètres de sortie dans la boîte de dialogue [Paramètres d'impression] affichée en cliquant sur [Avancée] dans la boîte de dialogue [Imprimer]. Pour plus d'informations sur les façons de configurer les paramètres, consultez l'aide de Desktop Document Writer.
Quand vous configurez la valeur de la résolution de Desktop Document Writer sur une valeur basse, la qualité de l'image peut se détériorer même si la taille du fichier est réduite. En cas de problème de qualité de l'image, modifiez les paramètres pour une résolution plus haute.
En cas d'importation de données comportant de nombreuses commandes de dessin dans Desktop Document Writer en une seule opération, il se peut que la conversion ne s'effectue pas correctement. Dans ce cas, diviser les données avant de les importer.
|
4.
Lancez l'impression.
Si vous avez réglé [Paramètres système] sur [Convertir en un document PDF et enregistrer un document PDF dans la bibliothèque de imageRUNNER ADVANCE Desktop].
Si Desktop Browser est en cours d'exécution : le document PDF est enregistré dans la bibliothèque ou le dossier ouvert dans Desktop Browser.
Si [Desktop Browser] n'est pas en cours d'exécution : la boîte de dialogue [Enregistrer sous] s'affiche. Dans ce cas, passer à l'étape 5.
Si vous avez réglé [Paramètres système] sur [Sélectionner le processus lors l'importation].
La boîte de dialogue [Traiter le document à convertir] s'affiche.
Sélectionner [Convertir en un document PDF et enregistrer un document PDF dans la bibliothèque de imageRUNNER ADVANCE Desktop], puis cliquer sur [OK].
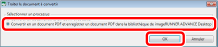
Si Desktop Browser est en cours d'exécution : le document PDF est enregistré dans la bibliothèque ou le dossier ouvert dans Desktop Browser.
Si [Desktop Browser] n'est pas en cours d'exécution : la boîte de dialogue [Enregistrer sous] s'affiche. Dans ce cas, passer à l'étape 5.
5.
Si la boîte de dialogue [Enregistrer sous] s'affiche, sélectionnez la bibliothèque ou le dossier pour l'enregistrement et cliquez sur [Enregistrer].
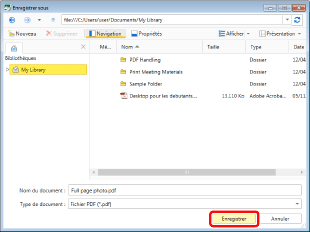
Le document est converti en document PDF et enregistré à l'emplacement indiqué.