Conversion de plusieurs documents en PDF unique
Vous pouvez combiner et convertir en un seul document PDF tous les documents non PDF stockés dans une bibliothèque via Desktop Browser.
|
REMARQUE
|
|
À l'aide des paramètres avancés, vous pouvez activer la compression et la protection par mot de passe d'un document PDF. Pour convertir un document en document PDF à l'aide des paramètres avancés, consultez la section suivante.
|
1.
Sélectionner les documents à combiner dans la Fenêtre de navigation de la liste des fichiers.
2.
Cliquer sur  de
de  (Conversion) sur le ruban, puis sélectionner [Convertir les documents sélectionnés en un seul document PDF].
(Conversion) sur le ruban, puis sélectionner [Convertir les documents sélectionnés en un seul document PDF].
 de
de  (Conversion) sur le ruban, puis sélectionner [Convertir les documents sélectionnés en un seul document PDF].
(Conversion) sur le ruban, puis sélectionner [Convertir les documents sélectionnés en un seul document PDF].Ou suivez l'une des étapes décrites ci-dessous.
Cliquer sur  (Convertir en un PDF) dans le ruban.
(Convertir en un PDF) dans le ruban.
 (Convertir en un PDF) dans le ruban.
(Convertir en un PDF) dans le ruban.Cliquer avec le bouton droit de la souris sur la Fenêtre de navigation de la liste des fichiers, puis sélectionner [Convertir les documents sélectionnés en un seul document PDF].
Sélectionner les documents à combiner, puis les faire glisser dans le fichier de base.
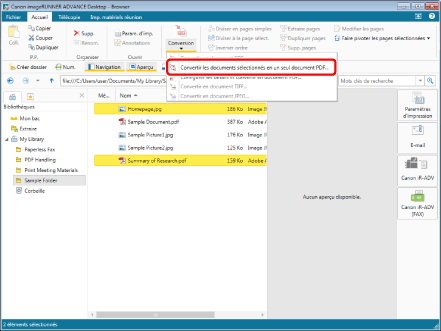
La boîte de dialogue [Paramètres d'ordre des documents multiples] s'affiche.
|
REMARQUE
|
|
La boîte de dialogue [Paramètres d'ordre des documents multiples] s'affiche lorsque la case [Sélectionnez l'ordre de traitement des documents lors de la conversion des documents sélectionnés en un document PDF unique] est sélectionnée.
Menu [Fichier] > [Option] > [Paramètres système] > [Browser] > [Afficher la boîte de dialogue] > [Sélectionnez l'ordre de traitement des documents lors de la conversion des documents sélectionnés en un document PDF unique]
Cette opération peut également être effectuée avec les boutons d'outils de la barre d'outils. Si les boutons d'outils ne sont pas affichés sur la barre d'outils de Desktop Browser, consulter les rubriques suivantes pour les afficher.
|
3.
Définissez l'ordre de liaison des documents.
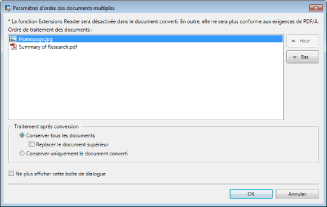
|
[Haut]
|
Les documents sélectionnés sont déplacés d'un niveau vers le haut.
|
|
[Bas]
|
Les documents sélectionnés sont déplacés d'un niveau vers le bas.
|
|
[Traitement après conversion]
|
Sélectionner la méthode de traitement du document original après la fusion.
|
|
[Conserver tous les documents]
|
Sélectionner cette option pour conserver les documents originaux.
|
|
[Replacer le document supérieur]
|
Lorsque cette case est cochée, si le premier document est un document PDF stocké dans la Fenêtre de navigation de la liste des fichiers, le document PDF combiné remplace le premier document original.
|
|
[Conserver uniquement le document converti]
|
Sélectionner cette option pour supprimer tous les documents originaux. Toutefois, si le nom du premier document original (hors extension) est identique à celui d'un autre document original, que ce dernier est au format PDF et qu'il est stocké dans la Fenêtre de navigation de la liste des fichiers, le document PDF combiné remplace uniquement cet original sans le supprimer.
|
|
[Ne plus afficher cette boîte de dialogue]
|
La boîte de dialogue [Paramètres d'ordre des documents multiples] ne s'affichera plus.
Même si la boîte de dialogue n'est pas configurée pour s'afficher, il est possible de l'afficher en cochant la case [Sélectionnez l'ordre de traitement des documents lors de la conversion des documents sélectionnés en un document PDF unique].
Menu [Fichier] > [Option] > [Paramètres système] > [Browser] > [Afficher la boîte de dialogue] > [Sélectionnez l'ordre de traitement des documents lors de la conversion des documents sélectionnés en un document PDF unique]
|
|
REMARQUE
|
|
Le document original supprimé est traité comme indiqué ci-dessous.
Bibliothèque personnelle : déplacé dans la Corbeille
Bibliothèque Document Server : déplacé dans la Corbeille
Bibliothèque SharePoint Server : supprimé
Bibliothèque réseau : déplacé dans la Corbeille (supprimé en cas d'absence de Corbeille)
|
4.
Cliquez sur [OK].
Si les documents originaux sont remplacés ou supprimés, une boîte de dialogue s'affiche afin de confirmer s'ils doivent être remplacés ou supprimés. L'option [Non] a pour effet de lier les documents originaux sans les remplacer ni les supprimer. Le résultat est identique à celui obtenu lors de la sélection de l'option [Conserver tous les documents] sans cocher la case [Replacer le document supérieur].
Le document est converti en document PDF, et est enregistré dans le dossier original.
Si la conversion prend 60 secondes ou plus, une confirmation s'affiche. Sélectionnez [Non] pour annuler la conversion en document PDF.
|
REMARQUE
|
|
Lorsque les documents originaux sont remplacés, leurs propriétés sont transférées au document combiné.
Lorsque des documents qui ne peuvent pas être convertis font partie des documents sélectionnés, ceux qui ne peuvent pas être convertis ainsi qu'un message d'erreur sont affichés.
Le nom du document PDF converti est celui du premier document auquel est ajoutée l'extension ".pdf". Toutefois, "(2)" est ajouté à la fin du nom du premier document si un autre document PDF de même nom existe déjà dans la destination, ainsi que dans les cas suivants :
S'il ne s'agit pas du document original.
S'il s'agit du document original spécifié lors de la combinaison et que l'option [Conserver tous les documents] est sélectionnée sans cocher la case [Replacer le document supérieur].
S'il s'agit d'un document original autre que le premier document spécifié lors de la combinaison et que la case [Replacer le document supérieur] est cochée.
La boîte de dialogue [Entrer des commentaires sur la version] s'affiche lors de la conversion d'un document PDF dans une bibliothèque lorsque [Créer des versions] est activé. La boîte de dialogue [Entrer des commentaires sur la version] peut être masquée. Pour plus d'informations, consulter la section suivante.
En cas de conversion d'une image dont la largeur ou la hauteur dépasse 19 pouces (482.6 mm), elle est réduite pour correspondre au format défini dans [Format papier de l'image réduite] et convertie au format PDF.
Si l'image ne comporte aucune information de résolution, elle est convertie à 96 ppp lors de la réduction.
Menu [Fichier] > [Option] > [Paramètres système] > [Paramètres communs] > [Importer] > [Format papier de l'image réduite]
|