Impression à l'aide d'un modèle à partir de l'écran Desktop Browser
Un bouton de sortie imprimante enregistré dans la barre de sortie de l'écran de Desktop Browser peut être utilisé pour imprimer un document à l'aide d'un modèle Desktop Editor. Il est également possible d'imprimer plusieurs documents comme un seul document.
|
REMARQUE
|
|
Pour imprimer à partir de la barre de sortie sur l'écran de Desktop Browser, il est nécessaire d'enregistrer un bouton de sortie imprimante dans la barre de sortie. Pour imprimer à l'aide d'un modèle Desktop Editor, la case [Utiliser les paramètres d'impression du modèle pour imprimer] doit être cochée dans les paramètres du bouton de sortie imprimante. Pour plus d'informations sur l'enregistrement et la définition de boutons, consulter les sections suivantes.
Si l'on modifie le nom de l'imprimante enregistrée dans le bouton de sortie imprimante dans l'écran des propriétés de l'imprimante Windows, il ne sera pas possible d'imprimer des documents avec le bouton de sortie imprimante.
En cas d'impression d'un document IWB avec les paramètres spécifiés à l'aide d'un bouton de sortie imprimante, il sera imprimé selon les paramètres de modèle spécifiés dans ce bouton.
Si vous avez sélectionné un dossier, les documents qu'il contient sont imprimés.
En cas d'impression d'une image dont la largeur ou la hauteur dépasse 19 pouces (482.6 mm), elle est réduite pour correspondre au format défini dans [Format papier de l'image réduite] lors de l'impression.
Si l'image ne comporte aucune information de résolution, elle est convertie à 96 ppp lors de la réduction.
Menu [Fichier] > [Option] > [Paramètres système] > [Paramètres communs] > [Importer] > [Format papier de l'image réduite]
Lors de l'impression d'un document IWB avec des paramètres Publipostage depuis l'écran de Desktop Browser, les paramètres de Publipostage ne sont pas appliqués et le document est imprimé normalement. Pour effectuer une impression avec Publipostage, utiliser Desktop Editor.
|
1.
Sélectionner un dossier ou un document à imprimer dans la Fenêtre de navigation de la liste des fichiers.
2.
Cliquer sur  (bouton de sortie imprimante).
(bouton de sortie imprimante).
Ou suivez l'une des étapes décrites ci-dessous.
Faire glisser le document ou le dossier et le déposer sur  (bouton de sortie imprimante).
(bouton de sortie imprimante).
Cliquer avec le bouton droit de la souris pour sélectionner le document ou le dossier, le faire glisser sur  (bouton de sortie imprimante), puis sélectionner [Paramètres d'ordre des documents multiples] dans le menu affiché.
(bouton de sortie imprimante), puis sélectionner [Paramètres d'ordre des documents multiples] dans le menu affiché.
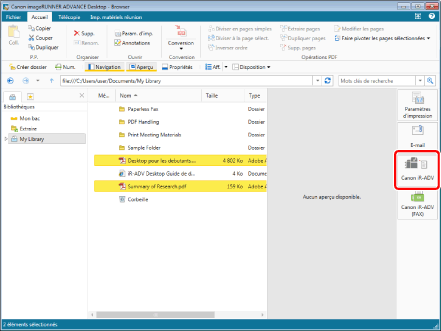
Un message de confirmation s'affiche.
|
REMARQUE
|
|
Il est également possible d'utiliser l'une des méthodes suivantes pour réaliser la même opération.
Cliquer sur
 pour un bouton de sortie imprimante affiché sur le ruban ou la barre d'outils. pour un bouton de sortie imprimante affiché sur le ruban ou la barre d'outils.Cliquer sur
 pour un bouton de sortie imprimante affiché sur le ruban ou la barre d'outils, puis sélectionner [Exécution] pour un bouton de sortie imprimante affiché sur le ruban ou la barre d'outils, puis sélectionner [Exécution]. Si les boutons ne s'affichent pas sur le ruban ou la barre d'outils, consulter les sections suivantes pour savoir comment les afficher.
Si [Vérifier l'aperçu avec Editor avant l'impression] est sélectionné dans les paramètres de bouton de sortie imprimante, Desktop Editor démarre.
|
3.
Cliquez sur [Oui].
Lorsque vous sélectionnez un document unique, l'impression commence.
Lorsque plusieurs documents ou dossiers sont sélectionnés, la boîte de dialogue [Paramètres d'ordre des documents multiples] s'affiche. Dans ce cas, passer à l'étape 4.
Si [Paramètres d'ordre des documents multiples] a été sélectionné à l'étape 2, passer à l'étape 4.
|
REMARQUE
|
|
Si des annotations sont incluses dans un document, il est possible de sélectionner [Imprimer les annotations] pour imprimer également les annotations.
Les annotations ajoutées avec une autre application que Desktop Editor peuvent être imprimées que la case [Imprimer les annotations] soit cochée ou non, en fonction du type d'annotation.
|
4.
Sélectionnez un document dans [Ordre de traitement des documents] et cliquez sur [Haut] ou sur [Bas] pour indiquer l'ordre d'impression des documents.
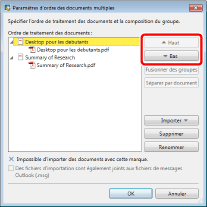
|
REMARQUE
|
|
Pour plus d'informations sur la boîte de dialogue [Paramètres d'ordre des documents multiples], consulter la section suivante.
|
5.
Cliquez sur [OK].
L'impression des documents commence.
Si le modèle comporte des paramètres d'impression non utilisables par l'imprimante sélectionnée, un message de confirmation s'affiche.
Cliquez sur [Oui] pour lancer Desktop Editor et vérifier les paramètres d'impression.
Cliquez sur [Non] si vous souhaitez imprimer dans utiliser de modèle.
|
REMARQUE
|
|
Si, après l'impression, l'application reste ouverte et si le message [Le processus d'impression prend un certain temps, ou il est possible qu'une application prise en charge soit en cours d'exécution. Vérifiez sur l'imprimante si l'impression est terminée. Si une application prise en charge liée aux documents en cours de traitement est en cours d'exécution, quittez l'application prise en charge. Voulez-vous continuer?] s'affiche, fermer l'application ou sélectionner [Non].
Pour plus d'informations sur l'état des travaux d'impression, consultez la section suivante.
|