Insertion de polygones
Desktop Editor permet d'insérer un polygone dans un document sous la forme d'une annotation.
1.
Cliquer sur  (Polygone) dans le ruban.
(Polygone) dans le ruban.
 (Polygone) dans le ruban.
(Polygone) dans le ruban.Ou cliquer sur  (Polygone) dans la Fenêtre Détails.
(Polygone) dans la Fenêtre Détails.
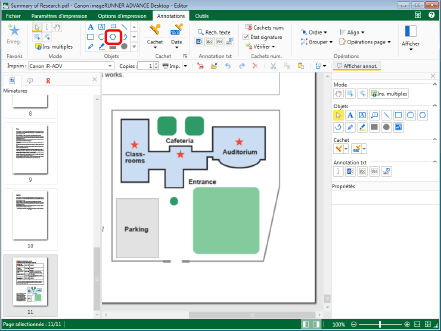
Les propriétés du polygone s'affichent dans la Fenêtre Détails.
|
REMARQUE
|
|
Si la Fenêtre Détails ne s'affiche pas, consulter la section suivante.
Cette opération peut également être effectuée avec les boutons d'outils de la barre d'outils. Si les boutons d'outils ne sont pas affichés sur la barre d'outils de Desktop Editor, consulter les rubriques suivantes pour les afficher.
Il est également possible d'insérer des polygones plusieurs fois. Pour plus d'informations, voir la section suivante.
|
2.
Configurer les propriétés du polygone.
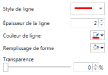
|
[Style de ligne]
|
Sélectionnez le style de ligne que vous souhaitez utiliser à partir de la liste qui s'affiche en cliquant sur
|
|
[Épaisseur de la ligne]
|
Définir l'épaisseur de ligne. Il est possible de spécifier une épaisseur de ligne comprise entre 0,25 point et 12,00 points. L'épaisseur de ligne peut également être définie en utilisant le sélecteur
|
|
[Couleur de ligne]
|
Sélectionner la couleur de ligne à utiliser dans la liste qui s'affiche en cliquant sur
|
|
[Remplissage de forme]
|
Sélectionner la couleur de remplissage à utiliser dans la liste qui s'affiche en cliquant sur
|
|
[Transparence]
|
La position du curseur et la valeur numérique indiquent le degré de transparence du polygone. Pour modifier le degré de transparence, déplacez le curseur vers la gauche ou la droite, ou saisissez une valeur numérique. Vous pouvez également utiliser le sélecteur
|
|
REMARQUE
|
|
Si [Aucune ligne] est sélectionné dans [Style de ligne], les lignes dessinées s'affichent sous la forme d'une ligne pleine en bleu clair.
Si [Nuage (petit)] ou [Nuage (grand)] est sélectionné dans [Style de ligne], des lignes pleines s'affichent pour le cadre de l'annotation lors du déplacement d'un vertex.
En cas de sélection de l'option [Plus de couleurs] dans [Couleur de ligne] ou [Remplissage de forme], la boîte de dialogue [Couleur] s'affiche pour permettre de définir une couleur non répertoriée dans [Couleur de ligne] ou [Remplissage de forme].
Il est également possible de définir les propriétés à partir des commandes de ruban ou des boutons de barre d'outils. Pour plus d'informations sur ces derniers, consulter la section suivante.
|
3.
Déplacer le pointeur de la souris vers la Fenêtre de travail.
Le pointeur de la souris se change en  .
.
|
REMARQUE
|
|
Pour annuler le processus d'insertion, procédez comme suit.
Cliquer sur
 (Sélectionner l'objet) dans le ruban. (Sélectionner l'objet) dans le ruban.Cliquer sur
 (Sélectionner le texte) dans le ruban. (Sélectionner le texte) dans le ruban.Cliquer sur
 (Mode de saisie) dans le ruban. (Mode de saisie) dans le ruban.Cliquer à nouveau sur la commande sélectionnée dans le ruban.
Cliquer sur
Cliquer sur
Cliquer sur
Cliquer de nouveau sur le bouton sélectionné dans la Fenêtre Détails.
Appuyez sur les touches [Esc] sur le clavier
|
4.
Cliquer dans la Fenêtre de travail.
La position sélectionnée devient le premier vertex.
5.
Cliquer sur l'emplacement de création d'un vertex.
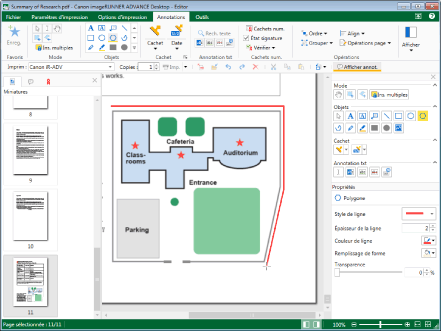
Chaque fois que le bouton de la souris est enfoncé, les vertex sont reliés au moyen de lignes droites.
|
REMARQUE
|
|
Pour annuler un vertex qui vient d'être créé, vous pouvez appuyer sur la touche [Retour Arrière] du clavier.
Pour créer des vertex horizontaux, des vertex verticaux et des vertex avec des angles à 45 degrés, cliquer en positionnant le pointeur de la souris, tout en maintenant la touche [Shift] enfoncée.
Pour effacer tous les vertex spécifiés, appuyer sur la touche [Esc] du clavier.
|
6.
Cliquer à côté du premier vertex créé après avoir créé au moins trois vertex.
Ou suivez l'une des étapes décrites ci-dessous.
Créer au moins trois vertex et appuyer ensuite sur la touche [Enter] du clavier.
Créer au moins deux vertex, puis double-cliquer sur le bouton de la souris lors de la création du dernier vertex.
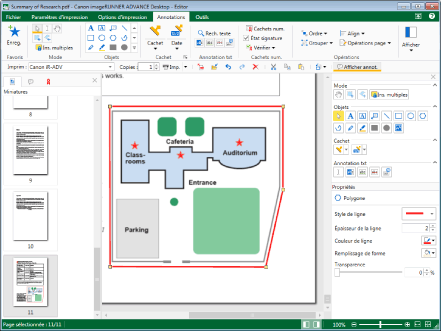
Le polygone est créé.
|
REMARQUE
|
|
Les événements suivants se produisent lorsque l'on effectue une opération qui empêche de spécifier des vertex supplémentaires (cliquer ailleurs que dans la Fenêtre de travail tout en dessinant, par exemple).
Si au moins trois vertex ont été spécifiés, le polygone est fixe.
Si deux vertex ou moins ont été spécifiés, les vertex spécifiés sont effacés.
|
7.
Pour désélectionner le polygone qui a été inséré, cliquer à côté de celui-ci dans la Fenêtre de travail.