Ajout d'un nouveau cachet de texte
Il est possible d'ajouter de nouveaux cachets de texte dans Desktop Editor.
1.
Cliquer sur  de
de  (Cachet) sur le ruban, puis sélectionner [Gérer les cachets].
(Cachet) sur le ruban, puis sélectionner [Gérer les cachets].
 de
de  (Cachet) sur le ruban, puis sélectionner [Gérer les cachets].
(Cachet) sur le ruban, puis sélectionner [Gérer les cachets].Ou suivez l'une des étapes décrites ci-dessous.
Cliquer sur  (Gérer les cachets) dans le ruban.
(Gérer les cachets) dans le ruban.
Cliquer sur  (Gérer cachets) dans le ruban.
(Gérer cachets) dans le ruban.
 (Gérer cachets) dans le ruban.
(Gérer cachets) dans le ruban.Sélectionnez le menu [Fichier] > [Paramètres/gestion] > [Gérer les cachets]
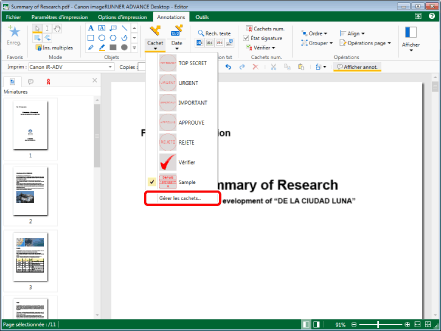
La boîte de dialogue [Gérer les cachets] s'affiche.
|
REMARQUE
|
|
Si les commandes ne s'affichent pas dans le ruban de Desktop Editor, consulter la rubrique suivante pour les afficher :
Cette opération peut également être effectuée à l'aide des boutons d'outils de la barre d'outils. Si les boutons d'outils ne sont pas affichés sur la barre d'outils Desktop Editor, consulter la section rubrique pour les afficher :
|
2.
Cliquez sur [Ajouter].
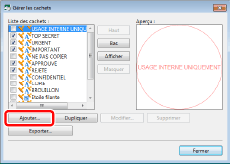
La boîte de dialogue [Ajouter un nouveau cachet] s'affiche.
3.
Sélectionnez [Texte (détails)] dans [Type de cachet].
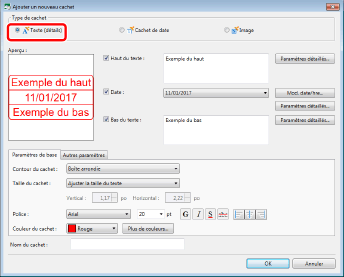
4.
Saisir le texte dans [Haut du texte].
Si vous ne voulez pas afficher le texte, décochez la case.
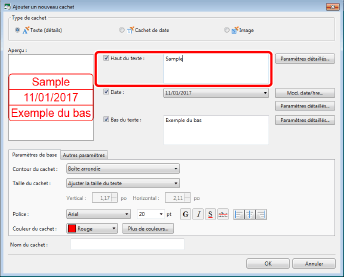
|
REMARQUE
|
|
Vous pouvez entrer un maximum de trois lignes de texte, chacune d'elles pouvant comporter jusqu'à 50 caractères.
|
5.
Sélectionner le format d'affichage de la date dans la liste qui s'affiche en cliquant sur  dans [Date].
dans [Date].
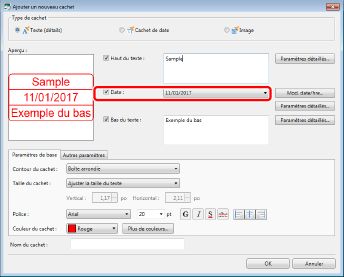
Pour ne pas afficher la date, désélectionnez la case et passez à l'étape 8.
|
REMARQUE
|
|
Le format d'affichage de la date dépend des paramètres de l'ordinateur.
|
6.
Cliquez sur [Mod. date/hre].
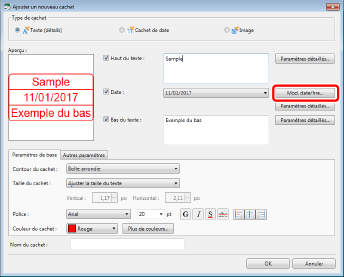
La boîte de dialogue [Modifier la date et l'heure] s'affiche.
7.
Modifier le format d'affichage de la date et cliquer sur [OK].
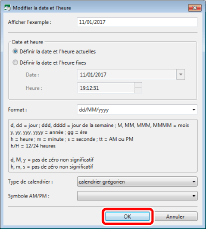
La boîte de dialogue [Ajouter un nouveau cachet] s'affiche de nouveau.
|
REMARQUE
|
|
Pour plus d'informations sur la modification du format d'affichage de la date, consulter la section suivante.
|
8.
Saisir le texte dans [Bas du texte].
Si vous ne voulez pas afficher le texte, décochez la case.
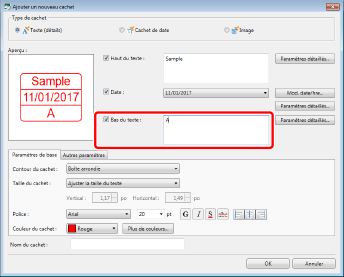
|
REMARQUE
|
|
Vous pouvez entrer un maximum de trois lignes de texte, chacune d'elles pouvant comporter jusqu'à 50 caractères.
|
9.
Définir la mise en page du cachet.
Onglet [Paramètres de base]
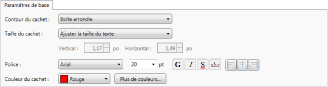
|
[Contour du cachet]
|
Sélectionnez le contour que vous souhaitez utiliser à partir de la liste qui s'affiche en cliquant sur
|
|
[Aucun contour]
|
Sélectionnez ceci lorsque vous ne souhaitez pas utiliser de bordures pour les cachets.
|
|
[Rond]
|
Sélectionnez cette option pour entourer d'un cercle le texte utilisé dans des cachets.
|
|
[Ovale]
|
Sélectionnez cette option pour entourer d'un ovale le texte utilisé dans le cachet.
|
|
[Rectangle]
|
Sélectionnez cette option pour entourer d'un rectangle le texte utilisé dans des cachets.
|
|
[Boîte arrondie]
|
Sélectionnez cette option pour entourer d'un rectangle aux bords arrondis le texte utilisé dans le cachet.
|
|
[Taille du cachet]
|
Sélectionnez la méthode à appliquer pour déterminer la taille du cachet, à partir de la liste qui s'affiche en cliquant sur
|
|
[Ajuster la taille du texte]
|
La taille du cachet est automatiquement définie selon la taille de la police du texte. Celle-ci apparaît sous [Taille du cachet] mais n'est pas modifiable.
|
|
[Spécifiez une valeur (po)]
|
Indiquez la taille du cachet en entrant une valeur numérique. Vous pouvez également utiliser le sélecteur
|
|
[Police]
|
Configurer la police du texte.
|
|
[Police]
|
Sélectionnez la police à utiliser dans la liste qui s'affiche en cliquant sur
|
|
[Taille de police]
|
Cliquer sur
|
|
[Gras]
|
La chaîne est mise en caractères gras.
|
|
[Italique]
|
La chaîne est mise en caractères italiques.
|
|
[Souligné]
|
La chaîne est soulignée.
|
|
[Barré]
|
Une biffure est insérée dans la chaîne de caractères.
|
|
[Gauche]
|
Aligne le texte à gauche.
|
|
[Centre]
|
Centre le texte.
|
|
[Droite]
|
Aligne le texte à droite.
|
|
[Couleur du cachet]
|
Sélectionner la couleur de cachet à utiliser dans la liste qui s'affiche en cliquant sur
|
|
[Plus de couleurs]
|
Si cette option est sélectionnée, la boîte de dialogue [Couleur] s'affiche. Dans la boîte de dialogue [Couleur], il est possible de définir une couleur non répertoriée dans [Couleur du cachet].
|
|
REMARQUE
|
|
[Taille du cachet] devient [Ajuster la taille du texte] lorsque le cachet est inséré et n'est pas modifiable.
|
Onglet [Autres paramètres]
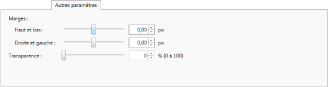
|
[Marges]
|
Spécifiez la marge du contour du cachet. Pour modifier celle-ci, déplacez le curseur vers la gauche ou la droite, ou entrez une valeur numérique comprise entre -0.51 pouces et 0.51 pouces. Vous pouvez également utiliser le sélecteur
|
|
[Haut et bas]
|
La position du curseur et la valeur numérique indiquent les marges supérieure et inférieure dans le contour du cachet. Ces éléments s'affichent lorsque l'option [Ovale], [Rectangle] ou [Boîte arrondie] est sélectionnée dans [Contour du cachet].
|
|
[Droite et gauche]
|
La position du curseur et la valeur numérique indiquent les marges gauche et droite dans le contour du cachet. Ces éléments s'affichent lorsque l'option [Ovale], [Rectangle] ou [Boîte arrondie] est sélectionnée dans [Contour du cachet].
|
|
[Ht, Bas, D, G]
|
La position du curseur et la valeur numérique indiquent les marges supérieure, inférieure, gauche et droite dans le contour du cachet. Ces éléments s'affichent lorsque l'option [Rond] est sélectionnée dans [Contour du cachet].
|
|
[Transparence]
|
La position du curseur et la valeur numérique indiquent le degré de transparence du cachet. Pour modifier le degré de transparence, déplacez le curseur vers la gauche ou la droite, ou saisissez une valeur numérique. Vous pouvez également utiliser le sélecteur
|
10.
Pour configurer des paramètres d'affichage distincts pour un élément, cliquez sur [Paramètres détaillés] pour celui-ci.
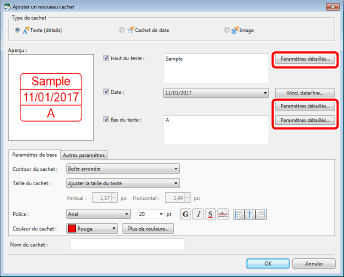
La boîte de dialogue [Paramètres détaillés] s'affiche.
11.
Définissez les propriétés du texte.
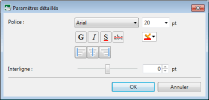
|
[Police]
|
Configurer la police du texte.
|
|
[Police]
|
Sélectionnez la police à utiliser dans la liste qui s'affiche en cliquant sur
|
|
[Taille de police]
|
Cliquer sur
|
|
[Gras]
|
La chaîne est mise en caractères gras.
|
|
[Italique]
|
La chaîne est mise en caractères italiques.
|
|
[Souligné]
|
La chaîne est soulignée.
|
|
[Barré]
|
Une biffure est insérée dans la chaîne de caractères.
|
|
[Couleur de police]
|
Sélectionner la couleur de police à utiliser dans la liste qui s'affiche en cliquant sur
|
|
[Gauche]
|
Aligne le texte à gauche.
|
|
[Centre]
|
Centre le texte.
|
|
[Droite]
|
Aligne le texte à droite.
|
|
[Interligne]
|
La position du curseur et la valeur numérique indiquent l'espacement du texte. Pour modifier l'espacement, déplacez le curseur vers la gauche ou la droite, ou saisissez une valeur numérique comprise entre -50 et 50 points. Vous pouvez également utiliser le sélecteur
|
|
REMARQUE
|
|
La taille de police n'est pas modifiable lorsque l'option [Spécifiez une valeur (po)] est sélectionnée dans [Taille du cachet] sur l'onglet [Paramètres de base] de la boîte de dialogue [Ajouter un nouveau cachet].
En cas de sélection de l'option [Plus de couleurs] dans [Couleur de police], la boîte de dialogue [Couleur] s'affiche pour permettre de définir une couleur non répertoriée dans [Couleur de police].
Si l'option [Interligne] n'apparaît pas dans la boîte de dialogue [Paramètres détaillés] de [Date].
|
12.
Cliquez sur [OK].
La boîte de dialogue [Ajouter un nouveau cachet] s'affiche de nouveau.
13.
Saisir un nom dans le champ [Nom du cachet].
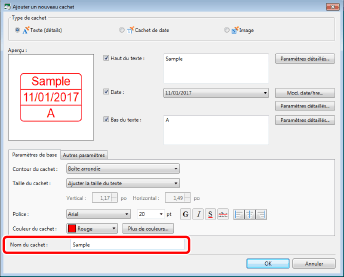
|
REMARQUE
|
|
Le nom du cachet ne doit pas comporter plus de 31 caractères.
Il ne doit pas déjà exister.
Si vous n'entrez pas de nom dans [Nom du cachet], il est automatiquement défini d'après le texte saisi dans [Haut du texte]/[Bas du texte].
|
14.
Confirmez l'affichage de l'aperçu, et cliquez sur [OK].
La boîte de dialogue [Gérer les cachets] s'affiche de nouveau.
Le cachet ajouté dans [Liste des cachets] s'affiche.
15.
Cliquez sur [Fermer].