Conversion de fichiers PDF avec Quick Printing Tool
Vous pouvez glisser-déposer des dossiers et documents dans l'outil Quick Printing Tool afin de les convertir au format PDF.
|
REMARQUE
|
|
Les documents convertis en fichiers PDF sont enregistrés sur le bureau de Windows. Il est possible de modifier le dossier de destination. Pour plus d'informations, voir la section suivante.
Le nom du document PDF créé est le nom du document original, mais avec l'extension "*.pdf". Si un autre document portant le même nom existe déjà à l'emplacement de destination, "(2)" est ajouté à la fin du nom.
Les opérations de type glisser-déposer peuvent être réalisées à partir des emplacements suivants.
Documents/dossiers dans une bibliothèque
Documents/dossiers dans un Dossier Windows
Documents/dossiers sur le bureau
Documents msg/dossiers d'e-mail dans Microsoft Outlook
Les documents d'un dossier qui a fait l'objet d'un glisser-déposer sont convertis en documents PDF.
|
1.
Sélectionner le dossier ou document à convertir.
2.
Faites glisser un document ou un dossier dans Quick Printing Tool.
Un menu contextuel s'affiche.
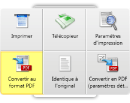
|
REMARQUE
|
|
Lorsque la souris est déplacée, Quick Printing Tool s'affiche au premier plan si la touche [T] du clavier est activée ou près du curseur de la souris si la touche [N] du clavier est activée. Il est également possible de modifier l'affectation des touches. Pour plus d'informations, voir la section suivante.
|
3.
Déposer le document/dossier déplacé sur [Convertir au format PDF].
Le menu sur lequel se trouve le curseur de la souris est surligné en jaune.
Lorsque plusieurs documents ou un dossier ont fait l'objet d'un glisser-déposer, la boîte de dialogue [Paramètres d'ordre des documents multiples] s'affiche. Dans ce cas, passez à l'étape 4. Si un seul document est sélectionné, la conversion du document au format PDF commence.
4.
Sélectionnez un document dans [Ordre de traitement des documents] et cliquez sur  ou sur
ou sur  pour indiquer l'ordre de conversion des documents.
pour indiquer l'ordre de conversion des documents.
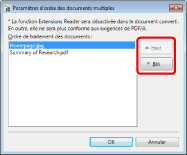
|
REMARQUE
|
|
Si plusieurs documents sont déplacés, le nom du document PDF créé est le nom du document original, mais avec l'extension "*.pdf". Si un autre document portant le même nom existe déjà à l'emplacement de destination, "(2)" est ajouté à la fin du nom.
|
5.
Cliquez sur [OK].
La conversion au format PDF commence.
|
REMARQUE
|
|
Pendant la conversion du document au format PDF, l'icône de conversion s'affiche. A la fin de la conversion, un message de notification est envoyé.
Si [Ouvrir le dossier de destination après la conversion] est sélectionné dans les paramètres de Quick Printing Tool, le dossier de destination s'affiche à la fin de la conversion au format PDF. Pour plus d'informations sur ces paramètres, voir la section suivante.
La boîte de dialogue [Impression] ou la boîte de dialogue [Imprimer] de l'application utilisée pour créer le document peut s'afficher. Dans ce cas, sélectionner [Desktop Document Writer] comme imprimante et lancer l'impression.
Même pendant la conversion au format PDF, il est possible de déposer un autre fichier à convertir au format PDF dans Quick Printing Tool. Dans ce cas, les fichiers sont traités dans l'ordre dans lequel ils ont été déposés.
|