División de documentos PDF en páginas individuales
Puede dividir documentos PDF en páginas individuales.
|
IMPORTANTE
|
|
Si el documento original es un PDF con Reader Extensions, la función Reader Extensions se eliminará del documento después de la división.
Si el documento original es un documento PDF con formato PDF/A, el documento PDF ya no se ajustará al formato PDF/A tras dividir las páginas.
|
|
NOTA
|
|
El documento PDF dividido se guarda en la misma ubicación que el documento original.
Los documentos PDF en una Biblioteca de Document Server o Biblioteca de SharePoint Server no pueden dividirse a menos que tenga permiso de edición o un permiso superior.
No puede dividir más de un documento PDF a la vez.
Si divide páginas de un documento PDF con un atributo como "Solo lectura" (Windows), el atributo quedará invalidado en el documento PDF tras dividir las páginas.
|
1.
Seleccione el documento PDF que desea dividir en la Ventana de visualización de la lista de archivos.
2.
Haga clic en  (Separar en páginas simples) en la cinta.
(Separar en páginas simples) en la cinta.
 (Separar en páginas simples) en la cinta.
(Separar en páginas simples) en la cinta.O bien haga clic con el botón derecho del ratón en la Ventana de visualización de la lista de archivos y seleccione [Separar documento en páginas simples].
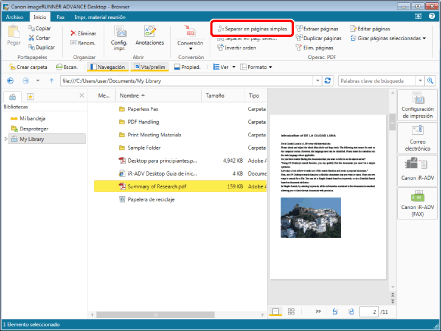
Aparecerá el cuadro de diálogo [Separar documento en páginas simples].
|
NOTA
|
|
Aparecerá el cuadro de diálogo [Separar documento en páginas simples] cuando se selecciona la casilla de verificación [Seleccionar procesamiento de documento original al separar el documento en páginas simples].
Menú [Archivo] > [Opción] > [Configuración del sistema] > [Browser] > [Mostrar cuadro de diálogo] > [Seleccionar procesamiento de documento original al separar el documento en páginas simples]
Esta operación también puede realizarse con los botones de herramienta de la barra de herramientas. Si no se muestran botones de herramienta en la barra de herramientas de Desktop Browser, consulte la siguiente información para visualizarlos.
|
3.
Seleccione el método de procesamiento para el documento que será dividido.
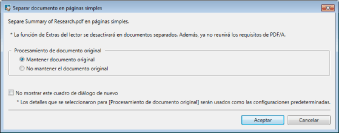
|
[Procesamiento de documento original]
|
Selecciona el método de procesamiento del documento original.
|
|
[Mantener documento original]
|
Mantiene el mismo método de procesamiento para el documento original.
|
|
[No mantener el documento original]
|
Mueve el documento original a la Bandeja de reciclaje.
|
|
[No mostrar este cuadro de diálogo de nuevo]
|
De ahora en adelante, el cuadro de diálogo [Separar documento en páginas simples] no volverá a aparecer. El modo de procesamiento seleccionado en [Procesamiento de documento original] se aplicará en el documento original.
Aunque establezca no visualizar el cuadro de diálogo, puede visualizarlo seleccionando el cuadro de diálogo [Seleccionar procesamiento de documento original al separar el documento en páginas simples].
Menú [Archivo] > [Opción] > [Configuración del sistema] > [Browser] > [Mostrar cuadro de diálogo] > [Seleccionar procesamiento de documento original al separar el documento en páginas simples]
|
|
NOTA
|
|
Si se selecciona [No mantener el documento original], el documento original se procesa del siguiente modo.
Biblioteca personal: movido a la papelera de reciclaje
Biblioteca de Document Server: movido a la papelera de reciclaje
Biblioteca de SharePoint Server: eliminado
Biblioteca de red: movida a la papelera de reciclaje (eliminada si no hay papelera de reciclaje)
|
4.
Haga clic en [Aceptar].
Se crea un documento PDF por cada página.
|
NOTA
|
|
Cada uno de los documentos PDF divididos se guarda con "_1" o "_2" añadido al final del nombre del PDF de origen. No obstante, si ya existe otro documento con el mismo nombre en la carpeta de destino, también se añade "(2)" al nombre del documento.
El cuadro de diálogo [Introducir comentarios de la versión] aparece al dividir un documento PDF en una biblioteca en la que se ha establecido [Crear versiones]. El cuadro de diálogo [Introducir comentarios de la versión] se puede ocultar. Para obtener más información, consulte:
|