Inserción de óvalos
Con Desktop Editor, puede insertar un óvalo en un documento a modo de anotación.
1.
Haga clic en  (Óvalo), en la cinta.
(Óvalo), en la cinta.
 (Óvalo), en la cinta.
(Óvalo), en la cinta.O haga clic en  (Óvalo) en la Ventana Detalles.
(Óvalo) en la Ventana Detalles.
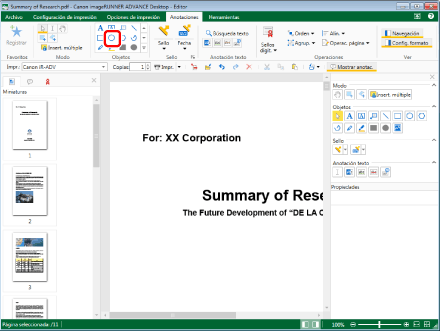
Las propiedades del óvalo se muestran en la Ventana Detalles.
|
NOTA
|
|
Si no aparece la Ventana Detalles, consulte:
Esta operación también puede realizarse con los botones de herramienta de la barra de herramientas. Si no se muestran botones de herramienta en la barra de herramientas de Desktop Editor, consulte la siguiente información para visualizarlos.
También puede insertar óvalos varias veces. Para obtener más información, consulte:
|
2.
Configure las propiedades del óvalo.
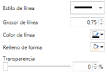
|
[Estilo de línea]
|
Seleccione el estilo de línea que desee utilizar de la lista que se muestra al hacer clic en
|
|
[Grosor de línea]
|
Configure el grosor de línea. Puede especificar un grosor de entre 0,25 puntos y 12,00 puntos. También puede utilizar
|
|
[Color de línea]
|
Seleccione el color de línea que desea utilizar de la lista que se muestra al hacer clic en
|
|
[Relleno de forma]
|
Seleccione el color que desea utilizar para rellenar de la lista que se muestra al hacer clic en
|
|
[Transparencia]
|
La posición del control deslizante y el valor numérico indican el grado de transparencia del óvalo. Para cambiar el grado de transparencia, mueva el control deslizante a la izquierda o a la derecha, o bien escriba un valor numérico. También puede utilizar
|
|
NOTA
|
|
Al seleccionar [Más colores] en [Color de línea] o [Relleno de forma], aparecerá el cuadro de diálogo [Color] y podrá configurar un color que no esté listado en [Color de línea] o [Relleno de forma]
Las propiedades también pueden establecerse desde los comandos de la cinta o los botones de la barra de herramientas. Para obtener más información sobre los comandos y los botones de herramientas que pueden establecer propiedades, consulte:
|
3.
Arrastre el puntero del ratón hasta la Ventana de trabajo.
La forma del puntero del ratón cambia a  .
.
|
NOTA
|
|
Para cancelar el proceso de inserción, realice una de las siguientes acciones.
Haga clic en
 (Seleccionar objeto) en la cinta. (Seleccionar objeto) en la cinta.Haga clic en
 (Seleccionar texto) en la cinta. (Seleccionar texto) en la cinta.Haga clic en
 (Modo de arrastre) en la cinta. (Modo de arrastre) en la cinta.Haga clic de nuevo en el comando seleccionado en la cinta
Haga clic en
Haga clic en
Haga clic en
Haga clic de nuevo en el botón seleccionado en la Ventana Detalles.
Pulse la tecla [Esc] del teclado
|
4.
Arrastre el puntero del ratón desde el punto inicial hasta el punto final del óvalo.
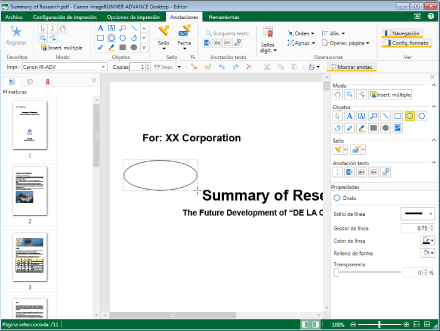
|
NOTA
|
|
Puede insertar un círculo arrastrando el puntero del ratón mientras mantiene pulsada la tecla [Mayús] en el teclado.
El punto de inserción inicial y el final de un óvalo son las esquinas opuestas del rectángulo que circunscribe el óvalo. Cuando arrastre el puntero del ratón desde el punto de inserción inicial hasta el punto final, hágalo en diagonal para crear un rectángulo que circunscriba el óvalo.
|
5.
Haga clic en la Ventana de trabajo fuera del óvalo que ha insertado para anular la selección del óvalo.