Insertar sellos de imagen
Con Desktop Editor, puede insertar una imagen registrada en un documento como una anotación. Seleccione la anotación que desee insertar de las anotaciones registradas como sellos.
|
NOTA
|
|
Puede insertar los sellos registrados recientemente, así como los sellos que se registran automáticamente durante la instalación. Para obtener más información, consulte:
Es posible editar los sellos registrados por los usuarios. Para obtener más información, consulte:
|
1.
Haga clic en  para
para  (Sello) en la cinta y seleccione el sello de imagen que desea insertar.
(Sello) en la cinta y seleccione el sello de imagen que desea insertar.
 para
para  (Sello) en la cinta y seleccione el sello de imagen que desea insertar.
(Sello) en la cinta y seleccione el sello de imagen que desea insertar.Haga clic en  para
para  (Sello) en la Ventana Detalles y seleccione el sello de imagen que desea insertar.
(Sello) en la Ventana Detalles y seleccione el sello de imagen que desea insertar.
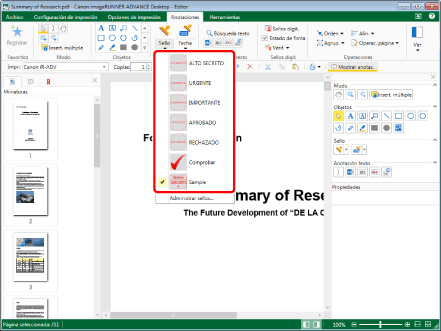
La vista preliminar y las propiedades de los sellos seleccionados se muestran en la Ventana Detalles.
|
NOTA
|
|
Se puede seleccionar el último sello utilizado realizando una de las siguientes operaciones.
Haga clic en
 para para  (Sello) en la cinta (Sello) en la cinta Haga clic en
Si no aparece la Ventana Detalles, consulte:
Esta operación también puede llevarse a cabo con los botones de herramienta de la barra de herramientas. Si estos botones no se muestran en la barra de herramientas de Desktop Editor, siga uno de los pasos indicados a continuación para visualizarlos.
También puede insertar sellos de imagen varias veces. Para obtener más información, consulte:
|
2.
Configure las propiedades del sello.
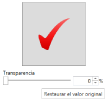
|
[Transparencia]
|
La posición del control deslizante y el valor numérico indican el grado de transparencia del sello. Para cambiar el grado de transparencia, mueva el control deslizante a la izquierda o a la derecha, o bien escriba un valor numérico. También puede utilizar
|
|
[Restaurar el valor original]
|
Restaura las propiedades del sello modificadas a los valores establecidos cuando se registró el sello. Solo es válido antes de insertar un sello.
|
|
NOTA
|
|
Los ajustes utilizados se muestran en la parte superior de las propiedades.
Las propiedades también pueden establecerse desde los comandos de la cinta o los botones de la barra de herramientas. Para obtener más información sobre los comandos y los botones de herramientas que pueden establecer propiedades, consulte:
|
3.
Arrastre el puntero del ratón hasta la Ventana de trabajo.
La forma del puntero del ratón cambia a  y aparece una vista preliminar del sello seleccionado.
y aparece una vista preliminar del sello seleccionado.
|
NOTA
|
|
Para cancelar el proceso de inserción, realice una de las siguientes acciones.
Haga clic en
 (Seleccionar objeto) en la cinta. (Seleccionar objeto) en la cinta.Haga clic en
 (Seleccionar texto) en la cinta. (Seleccionar texto) en la cinta.Haga clic en
 (Modo de arrastre) en la cinta. (Modo de arrastre) en la cinta.Haga clic en
 para para  (Sello) en la cinta (Sello) en la cintaHaga clic en
Haga clic en
Haga clic en
Haga clic en
Pulse la tecla [Esc] del teclado
|
4.
Establezca la vista preliminar en la que desea insertar un sello y haga clic en ella.
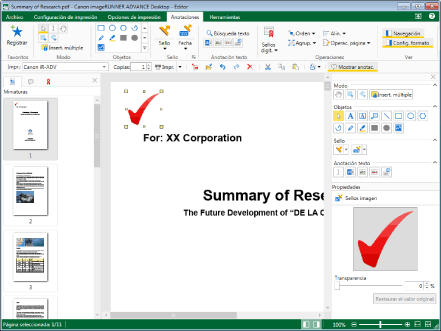
Se inserta el sello.
|
NOTA
|
|
Si el extremo del sello sobrepasa el borde de la página, el tamaño de la imagen se reduce automáticamente de modo que quepa en la página conservando la relación de aspecto de la imagen.
Puede cambiar el tamaño del sello insertado. Para más información, consulte:
|
5.
Haga clic en la Ventana de trabajo fuera del sello que ha insertado para anular la selección del sello.