Conversión a archivos PDF con Quick Printing Tool
Arrastre y suelte documentos y carpetas en Quick Printing Tool para convertirlos a documentos PDF.
|
NOTA
|
|
Los documentos convertidos a archivos PDF se guardan en el escritorio de Windows. La carpeta de destino puede cambiarse. Para obtener más información, consulte:
El nombre de documento del documento PDF creado será igual que el nombre del documento original con la extensión cambiada a "*.pdf". Si ya existiera en el destino del documento PDF convertido otro documento con el mismo nombre, se añadirá un "(2)" al final del nombre.
Las operaciones de arrastrar y soltar pueden realizarse en las siguientes ubicaciones.
Documentos o carpetas en una biblioteca
Documentos o carpetas en una Carpeta de Windows
Documentos/carpetas del escritorio
Carpetas de documentos msg o correos electrónicos en Microsoft Outlook
Si se arrastra y suelta una carpeta, los documentos de la carpeta se convierten en documentos PDF.
|
1.
Seleccione el documento o carpeta que desea convertir.
2.
Arrastre un documento o carpeta a Quick Printing Tool.
Aparece un menú emergente.
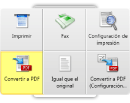
|
NOTA
|
|
Mientras arrastra el ratón, Quick Printing Tool se visualiza en primer plano si se presiona la tecla [T] del teclado, o junto al cursor del ratón si se presiona la techa [N] del teclado. También puede modificar las teclas asignadas. Para obtener más información, consulte:
|
3.
Suelte el documento o la carpeta arrastrados en [Convertir a PDF].
El menú sobre el que está situado el cursor del ratón aparece resaltado en color amarillo.
Cuando se arrastran y se sueltan varios documentos o una carpeta, aparece el cuadro de diálogo [Configuración del orden de varios documentos]. En este caso, continúe con el paso 4. Si seleccionó un único documento, el documento comienza a convertirse en un documento PDF.
4.
Seleccione un documento en [Orden de procesamiento de los documentos] y haga clic en  o
o  para especificar el orden de conversión de los documentos.
para especificar el orden de conversión de los documentos.
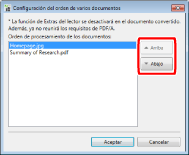
|
NOTA
|
|
Si arrastra varios documentos, el nombre de documento del documento PDF creado será igual que el nombre del primer documento con la extensión cambiada a "*.pdf". Si ya existiera en el destino del documento PDF convertido otro documento con el mismo nombre, se añadirá un "(2)" al final del nombre.
|
5.
Haga clic en [Aceptar].
Se inicia la conversión a documento PDF.
|
NOTA
|
|
Mientras se convierte el documento a un archivo PDF, se muestra el icono de conversión. Cuando finaliza la conversión, se le informa con un mensaje.
Si selecciona [Abrir la carpeta de destino después de convertir] en los ajustes de Quick Printing Tool, la carpeta de destino se muestra una vez finalizada la conversión del documento PDF. Para obtener más información acerca de este ajuste, consulte:
Es posible que aparezca el cuadro de diálogo [Printing] o el cuadro de diálogo [Print] de la aplicación utilizada para crear el documento. En este caso, seleccione [Desktop Document Writer] como impresora de salida e imprima.
Puede soltar otro archivo para convertir a documento PDF en Quick Printing Tool mientras se está convirtiendo otro documento PDF. En este caso, los archivos se procesan por el orden en el que se hayan soltado.
|