Print Mode
The ribbon commands and tool buttons available in the Print Mode are as follows.
|
NOTE
|
|
For information on how to add commands to the ribbon, see the following.
For details on how to set buttons on a toolbar, see the following.
The way commands are displayed differs according to the window size.
The display of some commands may differ from others according to the item selected in the pull-down list.
Document Destination Folders can also be placed on the ribbon/a toolbar as ribbon commands/tool buttons.
|
Printer Name
|
Ribbon Command
|
 (Printer) (Printer) |
|
Tool Button
|
 (Printer) (Printer) |
Sets the device to use for printing/sending faxes.
Copies
|
Ribbon Command
|
 (Copies) (Copies) |
|
Tool Button
|
 (Copies) (Copies) |
Sets the number of copies to print.
|
Ribbon Command
|
 (Print) (Print) |
|
Tool Button
|
 (Print) (Print) |
Prints documents or sends documents via fax using the device set in [Printer].
Enables you to select one of the following from the pull-down list displayed when you click  /
/  .
.
 /
/  .
.[Print]
[Print Selected Pages]
[Display Print Dialog]
When printing a document with Mail Merge fields set, this automatically switches to [Mail Merge Print]. You can select [Mail Merge Print] from the pull-down list displayed when you click  /
/  to perform Mail Merge printing.
to perform Mail Merge printing.
 /
/  to perform Mail Merge printing.
to perform Mail Merge printing.If you change [Printer] from a printer to a fax driver, this automatically changes to [Fax]. You can select one of the following from the pull-down list displayed by clicking  /
/  to send faxes.
to send faxes.
 /
/  to send faxes.
to send faxes.[Send Fax]
[Send Selected Pages]
[Display Send Fax Dialog]
Print Selected Pages
|
Ribbon Command
|
 (Print Selected Pages) (Print Selected Pages) |
|
Tool Button
|
 (Print Selected Pages) (Print Selected Pages) |
Prints the selected pages using the printer driver set in [Printer].
If you change the driver to use from a printer driver to a fax driver in [Printer], this automatically changes to [Send Selected Pages], enabling you to send the selected pages via fax.
Display Print Dialog
|
Ribbon Command
|
 (Print Dialog) (Print Dialog) |
|
Tool Button
|
 (Print Dialog) (Print Dialog) |
Displays the [Print] dialog box.
If you change the driver to use from a printer driver to a fax driver in [Printer], this automatically changes to [Send Fax Dialog]. Click it to display the [Send Fax] dialog box.
Save
|
Ribbon Command
|
 (Save) (Save) |
|
Tool Button
|
 (Save) (Save) |
Overwrites the currently edited document.
Undo
|
Ribbon Command
|
 (Undo) (Undo) |
|
Tool Button
|
 (Undo) (Undo) |
Cancels the last operation.
Redo
|
Ribbon Command
|
 (Redo) (Redo) |
|
Tool Button
|
 (Redo) (Redo) |
Re-executes an operation that was cancelled by [Undo].
Delete
|
Ribbon Command
|
 (Delete) (Delete) |
|
Tool Button
|
 (Delete) (Delete) |
Deletes the selected chapter or page.
Cut
|
Ribbon Command
|
 (Cut) (Cut) |
|
Tool Button
|
 (Cut) (Cut) |
Cuts the selected chapter or page.
Copy
|
Ribbon Command
|
 (Copy) (Copy) |
|
Tool Button
|
 (Copy) (Copy) |
Copies the selected chapter or page.
Paste
|
Ribbon Command
|
 (Paste) (Paste) |
|
Tool Button
|
 (Paste) (Paste) |
Pastes cut or copied chapters and pages.
Edit Original Pages
|
Ribbon Command
|
 (Edit Originals) (Edit Originals) |
|
Tool Button
|
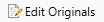 (Edit Originals) (Edit Originals) |
Starts the Edit Original Pages Mode.
Redaction
|
Ribbon Command
|
 (Redaction) (Redaction) |
|
Tool Button
|
 (Redaction) (Redaction) |
Starts the Redaction Mode.
New
|
Ribbon Command
|
 (New) (New) |
|
Tool Button
|
 (New) (New) |
Creates a new IWB document.
Open Library Document
|
Ribbon Command
|
 (Open from Library) (Open from Library) |
|
Tool Button
|
 (Open from Library) (Open from Library) |
Selects and opens a document in one of the following formats from a Desktop Browser library.
IWB documents (*.iwb)
PDF documents (*.pdf)
iW documents (*.iwd)
Open Windows Folder Document
|
Ribbon Command
|
 (Open from Windows Folders) (Open from Windows Folders) |
|
Tool Button
|
 (Open from Windows Folders) (Open from Windows Folders) |
Selects and opens a document in one of the following formats from a Windows Folder.
IWB documents (*.iwb)
PDF documents (*.pdf)
iW documents (*.iwd)
Save As
|
Ribbon Command
|
 (Save As) (Save As) |
|
Tool Button
|
 (Save As) (Save As) |
Saves the currently edited document in the IWB format (*.iwb) or PDF format (*.pdf) with a new name.
Import from Library
|
Ribbon Command
|
 (Import from Library) (Import from Library) |
|
Tool Button
|
 (Import from Library) (Import from Library) |
Selects and adds a document from a Desktop Browser library to the document open in Desktop Editor.
Import from Windows Folder
|
Ribbon Command
|
 (Import from Windows Folder) (Import from Windows Folder) |
|
Tool Button
|
 (Import from Windows Folder) (Import from Windows Folder) |
Selects and adds a document from a Windows Folder to the document open in Desktop Editor.
Export as PDF
|
Ribbon Command
|
 (Export as PDF) (Export as PDF) |
|
Tool Button
|
 (Export as PDF) (Export as PDF) |
Saves a document in the PDF format (*.pdf) with the range to export specified.
Export as Image
|
Ribbon Command
|
 (Export as Image) (Export as Image) |
|
Tool Button
|
 (Export as Image) (Export as Image) |
Saves a document in the TIFF format (*.tiff) or JPEG format (*.jpg) with the range to export specified.
|
Ribbon Command
|
 (Print) (Print) |
|
Tool Button
|
 (Print) (Print) |
Prints documents or sends documents via fax using the device set in [Printer].
If you selected a printer in [Printer], the [Print] dialog box is displayed when you click this.
If you selected a fax driver in [Printer], the [Send Fax] dialog box is displayed when you click this.
Online Manual
|
Ribbon Command
|
 (Online Manual) (Online Manual) |
|
Tool Button
|
 (Online Manual) (Online Manual) |
Displays the online manual.
Offline Manual
|
Ribbon Command
|
 (Offline Manual) (Offline Manual) |
|
Tool Button
|
 (Offline Manual) (Offline Manual) |
Displays the offline manual.
Display/Hide Navigation Window
|
Ribbon Command
|
 (Navigation) (Navigation) |
|
Tool Button
|
 (Navigation) (Navigation) |
Displays/hides the Navigation Window.
Display/Hide Details Window
|
Ribbon Command
|
 (Details) (Details) |
|
Tool Button
|
 (Details) (Details) |
Displays/hides the Details Window.
Select All
|
Ribbon Command
|
 (Select All) (Select All) |
|
Tool Button
|
 (Select All) (Select All) |
Selects all the pages of the document being edited.
Original Page Operations
|
Ribbon Command
|
 (Page Operations) (Page Operations) |
|
Tool Button
|
 (Page Operations) (Page Operations) |
Enables you to select one of the following from the pull-down list displayed when you click this.
[Add New Original Page]
[Rotate Original Pages]
Add New Original Page
|
Ribbon Command
|
 (New Page) (New Page) |
|
Tool Button
|
 (New Page) (New Page) |
Adds a document page after the selected document page or at the start of the selected chapter.
Rotate Original Pages
|
Ribbon Command
|
 (Rotate) (Rotate) |
|
Tool Button
|
 (Rotate) (Rotate) |
Enables you to select one of the following from the pull-down list displayed when you click this to rotate the original pages.
[Left 90 Degrees]
[180 Degrees]
[Right 90 Degrees]
Left 90 Degrees
|
Ribbon Command
|
 (Left 90 Degrees) (Left 90 Degrees) |
|
Tool Button
|
 (Left 90 Degrees) (Left 90 Degrees) |
Rotates the selected original page 90 degrees counterclockwise.
180 Degrees
|
Ribbon Command
|
 (180 Degrees) (180 Degrees) |
|
Tool Button
|
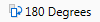 (180 Degrees) (180 Degrees) |
Rotates the selected original page 180 degrees.
Right 90 Degrees
|
Ribbon Command
|
 (Right 90 Degrees) (Right 90 Degrees) |
|
Tool Button
|
 (Right 90 Degrees) (Right 90 Degrees) |
Rotates the selected original page 90 degrees clockwise.
Display/Hide Annotations
|
Ribbon Command
|
 (Display Annotations) (Display Annotations) |
|
Tool Button
|
 (Display Annotations) (Display Annotations) |
Displays/hides the annotations added to the document.
Delete Password Settings
|
Ribbon Command
|
 (Delete Password) (Delete Password) |
|
Tool Button
|
 (Delete Password) (Delete Password) |
Removes the password settings from a PDF document.
Templates (Group)
|
Ribbon Command
|
 (Templates)*1 (Templates)*1 |
|
Tool Button
|
-
|
A list of templates is located in the [Templates] group.
Output Paper (Group)
|
Ribbon Command
|
 (Output Paper)*1 (Output Paper)*1 |
|
Tool Button
|
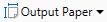 (Output Paper)*2 (Output Paper)*2 |
The following commands/tool buttons are located in the [Output Paper] group.
[Paper Size]
[Paper Orientation]
Color (Group)
|
Ribbon Command
|
 (Color)*1 (Color)*1 |
|
Tool Button
|
 (Color)*2 (Color)*2 |
The following command/tool button is located in the [Color] group.
[Color]
Layout (Group)
|
Ribbon Command
|
 (Layout)*1 (Layout)*1 |
|
Tool Button
|
 (Layout)*2 (Layout)*2 |
The following commands/tool buttons are located in the [Layout] group.
[Page Layout]
[Print Style]
Staple (Group)
|
Ribbon Command
|
 (Staple)*1 (Staple)*1 |
|
Tool Button
|
 (Staple)*2 (Staple)*2 |
The following command/tool button is located in the [Staple] group.
[Staple]
Header/Footer on Print Pages (Group)
|
Ribbon Command
|
 (Print Pages)*1 (Print Pages)*1 |
|
Tool Button
|
 (Print Pages)*2 (Print Pages)*2 |
The following commands/tool buttons are located in the [Print Pages] group.
[Insert Header/Footer]
[Header]
[Footer]
If you select the [Insert Header/Footer] check box, you can select one of the following items from the pull-down list to set the header/footer to attach to print pages.
[None]
[Page Number]
[Date] (automatically updated)
[Chapter Name]
[Document Name]
[Custom]
[Font Settings]
[Detailed Settings]
If you select [Font Settings], the [Header Font Settings] dialog box or [Footer Font Settings] dialog box is displayed, and you can set the font for the header/footer to attach to print pages.
If you select [Detailed Settings], the [Detailed Settings for Headers/Footers (Print Pages)] dialog box is displayed, and you can specify the detailed settings for the header/footer to attach to print pages.
Header/Footer on Original Pages (Group)
|
Ribbon Command
|
 (Original Pages)*1 (Original Pages)*1 |
|
Tool Button
|
 (Original Pages)*2 (Original Pages)*2 |
The following commands/tool buttons are located in the [Original Pages] group.
[Insert Header/Footer]
[Header]
[Footer]
If you select the [Insert Header/Footer] check box, you can select one of the following items from the pull-down list to set the header/footer to attach to original pages.
[None]
[Page Number]
[Date] (automatically updated)
[Chapter Name]
[Document Name]
[Custom]
[Font Settings]
[Detailed Settings]
If you select [Font Settings], the [Header Font Settings] dialog box or [Footer Font Settings] dialog box is displayed, and you can set the font for the header/footer to attach to original pages.
If you select [Detailed Settings], the [Detailed Settings for Headers/Footers (Original Pages)] dialog box is displayed, and you can specify the detailed settings for the header/footer to attach to original pages.
Finishing (Group)
|
Ribbon Command
|
 (Finishing)*1 (Finishing)*1 |
|
Tool Button
|
 (Finishing)*2 (Finishing)*2 |
The following commands/tool buttons are located in the [Finishing] group.
[Finishing]
[Offset]
[Rotate]
Enables you to select one of the following from the [Finishing] pull-down list to set finishing.
[Finishing Not Specified]
[Collate]
[Group]
Original Pages (Group)
|
Ribbon Command
|
 (Original Pages)*1 (Original Pages)*1 |
|
Tool Button
|
 (Original Pages)*2 (Original Pages)*2 |
The following commands/tool buttons are located in the [Original Pages] group.
[New Page]
[Rotate]
[Divide]
[Page Settings]
Chapters (Group)
|
Ribbon Command
|
 (Chapters)*1 (Chapters)*1 |
|
Tool Button
|
 (Chapters)*2 (Chapters)*2 |
The following commands/tool buttons are located in the [Chapters] group.
[New Chapter]
[Chapter Settings]
Table of Contents (Group)
|
Ribbon Command
|
 (Table of Contents)*1 (Table of Contents)*1 |
|
Tool Button
|
 (Table of Contents)*2 (Table of Contents)*2 |
The following command/tool button is located in the [Table of Contents] group.
[Insert/Update]
Tools (Group)
|
Ribbon Command
|
 (Tools)*1 (Tools)*1 |
|
Tool Button
|
 (Tools)*2 (Tools)*2 |
The following commands/tool buttons are located in the [Tools] group.
[Reduce Block Margins]
[Mail Merge Print Settings]
Register Print Settings Template
|
Ribbon Command
|
 (Register Template) (Register Template) |
|
Tool Button
|
 (Register Template) (Register Template) |
Displays the [Register Print Settings Template] dialog box. You can register the print settings specified in the document you are editing as a new template.
Manage Print Settings Templates
|
Ribbon Command
|
 (Manage Templates) (Manage Templates) |
|
Tool Button
|
 (Manage Templates) (Manage Templates) |
Displays the [Manage Print Settings Templates] dialog box. You can import, export, delete, rename, check the settings of, change the list view of, and change the display order of print settings templates.
Print Settings Templates
|
Ribbon Command
|
 (Templates) (Templates) |
|
Tool Button
|
 (Templates) (Templates) |
Displays the list of templates. Click a template icon to apply the print settings to the document that is currently being edited.
You can select one of the following from the pull-down list displayed by clicking  of the command, or tool button.
of the command, or tool button.
a template to use
[Register Print Settings Template]
[Manage Print Settings Templates]
Output Size
|
Ribbon Command
|
 (Paper Size) (Paper Size) |
|
Tool Button
|
 (Paper Size) (Paper Size) |
Enables you to select the output size to set for the entire document from the pull-down list displayed when you click this.
The items displayed in the pull-down list differ according to the type of printer selected in [Printer].
Output Paper Orientation
|
Ribbon Command
|
 (Paper Orientation) (Paper Orientation) |
|
Tool Button
|
 (Paper Orientation) (Paper Orientation) |
Enables you to select one of the following output paper orientations to set for the entire document from the pull-down list displayed when you click this.
[Portrait]
[Landscape]
Page Layout
|
Ribbon Command
|
 (Page Layout) (Page Layout) |
|
Tool Button
|
 (Page Layout) (Page Layout) |
Enables you to select one of the following page layouts to set for the entire document from the pull-down list displayed when you click this.
[1 on 1]: Does not use a page layout
[2 on 1]: two pages per sheet of paper
[4 on 1]: four pages per sheet of paper
[6 on 1]: six pages per sheet of paper
[8 on 1]: eight pages per sheet of paper
[9 on 1]: nine pages per sheet of paper
[16 on 1]: sixteen pages per sheet of paper
Color Mode
|
Ribbon Command
|
 (Color) (Color) |
|
Tool Button
|
 (Color) (Color) |
Enables you to select the color mode to set for the entire document from the pull-down list displayed when you click this.
The items displayed in the pull-down list differ according to the type of printer selected in [Printer].
Print Style
|
Ribbon Command
|
 (Print Style) (Print Style) |
|
Tool Button
|
 (Print Style) (Print Style) |
Enables you to select one of the following print styles to set for the entire document from the pull-down list displayed when you click this.
[1-Sided Printing]
[2-Sided Printing]
[Booklet Printing]
Staple
|
Ribbon Command
|
 (Staple) (Staple) |
|
Tool Button
|
 (Staple) (Staple) |
Enables you to select one of the following from the pull-down list displayed when you click this to set stapling.
[No Stapling]
[Staple Entire Document]
[Staple Each Chapter]
[Staple Same Pages]
[Staple Entire Document Using Eco Function]
[Staple Same Pages Using Eco Function]
Original Page Settings
|
Ribbon Command
|
 (Page Settings) (Page Settings) |
|
Tool Button
|
 (Page Settings) (Page Settings) |
Specifies the print settings for the selected original pages.
Enables you to select one of the following from the pull-down list displayed by clicking  /
/  .
.
 /
/  .
.[Original Page Settings]
[Clear All Original Page Settings]
Selected Original Page Settings
|
Ribbon Command
|
 (Original Page Settings) (Original Page Settings) |
|
Tool Button
|
 (Original Page Settings) (Original Page Settings) |
Displays the [Original Page Settings] dialog box. You can specify the print settings for the selected original pages.
Clear All Original Page Settings
|
Ribbon Command
|
 (Clear All Original Page Settings) (Clear All Original Page Settings) |
|
Tool Button
|
 (Clear All Original Page Settings) (Clear All Original Page Settings) |
Cancels the individual page settings of all the pages.
Chapter Settings
|
Ribbon Command
|
 (Chapter Settings) (Chapter Settings) |
|
Tool Button
|
 (Chapter Settings) (Chapter Settings) |
Specifies the print settings for the selected chapter.
Enables you to select one of the following from the pull-down list displayed by clicking  /
/  .
.
 /
/  .
.[Chapter Settings]
[Clear All Chapter Settings]
Selected Chapter Settings
|
Ribbon Command
|
 (Chapter Settings) (Chapter Settings) |
|
Tool Button
|
 (Chapter Settings) (Chapter Settings) |
Displays the [Chapter Settings] dialog box. You can specify the print settings for the selected chapter.
Clear All Chapter Settings
|
Ribbon Command
|
 (Clear All Chapter Settings) (Clear All Chapter Settings) |
|
Tool Button
|
 (Clear All Chapter Settings) (Clear All Chapter Settings) |
Cancels the individual chapter settings of all the chapters.
Divide Original Page
|
Ribbon Command
|
 (Divide) (Divide) |
|
Tool Button
|
 (Divide) (Divide) |
Divides the selected original pages or all the original pages included in the selected chapter.
Add New Chapter
|
Ribbon Command
|
 (New Chapter) (New Chapter) |
|
Tool Button
|
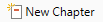 (New Chapter) (New Chapter) |
Adds a chapter after the selected chapter or a new chapter with the selected original page as the first page.
Insert/Update Table of Contents
|
Ribbon Command
|
 (Insert/Update) (Insert/Update) |
|
Tool Button
|
 (Insert/Update) (Insert/Update) |
Inserts a table of contents before or after the selected chapter or the chapter including the original page.
Enables you to select one of the following from the pull-down list displayed when you click  /
/  .
.
 /
/  .
.[Insert Table of Contents]
[Update Table of Contents]
[Edit Table of Contents]
Insert Table of Contents
|
Ribbon Command
|
 (Insert Table of Contents) (Insert Table of Contents) |
|
Tool Button
|
 (Insert Table of Contents) (Insert Table of Contents) |
Displays the [Insert Table of Contents] dialog box. You can specify the detailed table of contents to insert a table of contents.
Update Table of Contents
|
Ribbon Command
|
 (Update Table of Contents) (Update Table of Contents) |
|
Tool Button
|
 (Update Table of Contents) (Update Table of Contents) |
Updates the inserted table of contents.
Edit Table of Contents
|
Ribbon Command
|
 (Edit Table of Contents) (Edit Table of Contents) |
|
Tool Button
|
 (Edit Table of Contents) (Edit Table of Contents) |
Displays the [Edit Table of Contents] dialog box. You can edit the inserted table of contents.
Reduce Block Margins
|
Ribbon Command
|
 (Reduce Block Margins) (Reduce Block Margins) |
|
Tool Button
|
 (Reduce Block Margins) (Reduce Block Margins) |
Reduces the margins for the entire document or selected pages.
Enables you to select one of the following from the pull-down list displayed when you click  /
/  .
.
 /
/  .
.[Reduce Block Margins on Consecutive Pages]
[Specify Area Not to Edit]
Reduce Block Margins on Consecutive Pages
|
Ribbon Command
|
 (Reduce Block Margins on Consecutive Pages) (Reduce Block Margins on Consecutive Pages) |
|
Tool Button
|
 (Reduce Block Margins on Consecutive Pages) (Reduce Block Margins on Consecutive Pages) |
Reduces the margins for the entire document or selected pages.
Specify Area Not to Edit
|
Ribbon Command
|
 (Specify Area Not to Edit) (Specify Area Not to Edit) |
|
Tool Button
|
 (Specify Area Not to Edit) (Specify Area Not to Edit) |
Starts the Specify Area Not to Edit Mode.
Mail Merge Print Settings
|
Ribbon Command
|
 (Mail Merge Print Settings) (Mail Merge Print Settings) |
|
Tool Button
|
 (Mail Merge Print Settings) (Mail Merge Print Settings) |
Starts the Mail Merge Print Settings Mode.
Reset Print Settings
|
Ribbon Command
|
 (Reset Print Settings) (Reset Print Settings) |
|
Tool Button
|
 (Reset Print Settings) (Reset Print Settings) |
Resets the print settings, and applies the following with [Same as Original] applied in the print settings template.
Setting items of the printer driver used for the selected printer
All chapter/page basis settings canceled
Page Order
|
Ribbon Command
|
 (Page Order) (Page Order) |
|
Tool Button
|
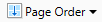 (Page Order) (Page Order) |
Enables you to select one of the following from the pull-down list displayed when you click this to set the page order for the original pages.
When [2 on 1] is selected in [Page Layout]
Vertical orientation: [Top to Bottom] or [Bottom to Top]
Horizontal orientation: [Left to Right] or [Right to Left]
When something other than [1 on 1] or [2 on 1] is selected in [Page Layout]
[Across from Upper Left]
[Down from Upper Left]
[Across from Upper Right]
[Down from Upper Right]
[Across from Lower Left]
[Up from Lower Left]
[Across from Lower Right]
[Up from Lower Right]
Enlarge/Reduce Original Page to Fit Printable Area
|
Ribbon Command
|
 (Fit to Printable Area) (Fit to Printable Area) |
|
Tool Button
|
 (Fit to Printable Area) (Fit to Printable Area) |
Enlarges/reduces the original pages according to the valid print area.
Print Next Chapter
|
Ribbon Command
|
 (Print Next Chapter) (Print Next Chapter) |
|
Tool Button
|
 (Print Next Chapter) (Print Next Chapter) |
Enables you to select one of the following from the pull-down list displayed when you click this to set chapter separation.
[Chapter Separators Not Specified]
[Change Page at Chapter Separators]
[Change Paper at Chapter Separators]
Colors
|
Ribbon Command
|
 (Color used with black) (Color used with black) |
|
Tool Button
|
 (Color used with black) (Color used with black) |
Enables you to select an item from the pull-down list displayed when you click this, and set the color to combine with black, when the two color mode is set.
The items displayed in the pull-down list differ according to the type of printer selected in [Printer].
Apply the Color Setting to Preview
|
Ribbon Command
|
 (Apply the Color Setting to Preview) (Apply the Color Setting to Preview) |
|
Tool Button
|
 (Apply the Color Setting to Preview) (Apply the Color Setting to Preview) |
Reflects the color mode setting in the preview on the Work Window.
Use Print Settings of Editor
|
Ribbon Command
|
 (Use Print Settings of Editor) (Use Print Settings of Editor) |
|
Tool Button
|
 (Use Print Settings of Editor) (Use Print Settings of Editor) |
Performs printing with the print settings in Desktop Editor.
Deselect this check box when you want to use the Canon printer's settings.
Binding Location
|
Ribbon Command
|
 (Binding Location) (Binding Location) |
|
Tool Button
|
 (Binding Location) (Binding Location) |
Enables you to select an item from the pull-down list displayed when you click this, and set the binding location.
The items displayed in the pull-down list differ according to the type of printer selected in [Printer] and the [Output Paper Orientation] setting.
Gutter Settings
|
Ribbon Command
|
 (Gutter) (Gutter) |
|
Tool Button
|
 (Gutter) (Gutter) |
Displays the [Gutter Settings] dialog box. You can specify the detailed gutter settings.
Saddle Stitch Setting
|
Ribbon Command
|
 (Saddle Stitch) (Saddle Stitch) |
|
Tool Button
|
 (Saddle Stitch) (Saddle Stitch) |
Enables you to select an item from the pull-down list displayed when you click this, and set the saddle-stitch method.
The items displayed in the pull-down list differ according to the type of printer selected in [Printer].
Book Opening
|
Ribbon Command
|
 (Book Opening) (Book Opening) |
|
Tool Button
|
 (Book Opening) (Book Opening) |
Enables you to select one of the following from the pull-down list displayed when you click this to set the booklet layout when booklet printing is set.
If the output paper orientation is vertical
[Top Binding]
[Bottom Binding]
If the output paper orientation is horizontal
[Left Binding]
[Right Binding]
Detailed Settings for Booklet
|
Ribbon Command
|
 (Booklet Settings) (Booklet Settings) |
|
Tool Button
|
 (Booklet Settings) (Booklet Settings) |
Displays the [Detailed Settings for Booklet] dialog box. You can specify the detailed booklet settings.
Staple Position
|
Ribbon Command
|
 (Staple Position) (Staple Position) |
|
Tool Button
|
 (Staple Position) (Staple Position) |
Enables you to select an item from the pull-down list displayed when you click this, and set the staple location.
The items displayed in the pull-down list differ according to the type of printer selected in [Printer], and the [Output Size], [Output Paper Orientation], and [Binding Location] settings.
Hole punch
|
Ribbon Command
|
 (Hole Punch) (Hole Punch) |
|
Tool Button
|
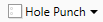 (Hole Punch) (Hole Punch) |
Enables you to select an item from the pull-down list displayed when you click this, and set the type of hole punch.
The items displayed in the pull-down list differ according to the type of printer selected in [Printer]. The hole punch position also varies depending on the following settings.
The type of printer selected in [Printer]
[Output Size]
[Output Paper Orientation]
[Binding Location]
Fold
|
Ribbon Command
|
 (Fold) (Fold) |
|
Tool Button
|
 (Fold) (Fold) |
Enables you to select an item from the pull-down list displayed when you click this, and specify the fold settings.
The items displayed in the pull-down list differ according to the type of printer selected in [Printer].
Fold Pattern
|
Ribbon Command
|
 (Fold Pattern) (Fold Pattern) |
|
Tool Button
|
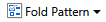 (Fold Pattern) (Fold Pattern) |
Enables you to select an item from the pull-down list displayed when you click this, and specify the fold pattern.
The items displayed in the pull-down list differ according to the type of printer selected in [Printer].
Number of Copies for Offset
|
Ribbon Command
|
 (Number of Copies for Offset) (Number of Copies for Offset) |
|
Tool Button
|
 (Number of Copies for Offset) (Number of Copies for Offset) |
Enables you to specify the number of sets for offset. The sets are output with the position shifted each number of sets specified here.
Finishing Options
|
Ribbon Command
|
 (Finishing Options) (Finishing Options) |
|
Tool Button
|
 (Finishing Options) (Finishing Options) |
Displays the [Finishing Settings] dialog box and enables you to specify the output destination and whether to output the printed side facing down or facing up.
Paper Source of Content Pages
|
Ribbon Command
|
 (Paper Source of Content Pages) (Paper Source of Content Pages) |
|
Tool Button
|
 (Paper Source of Content Pages) (Paper Source of Content Pages) |
Enables you to select an item from the pull-down list displayed when you click this, and set the paper source to use.
The items displayed in the pull-down list differ according to the type of paper source attached to the printer selected in [Printer].
Sheet for Insertion
|
Ribbon Command
|
 (For Insertion) (For Insertion) |
|
Tool Button
|
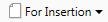 (For Insertion) (For Insertion) |
Enables you select an item from the pull-down list displayed when you click this, and set the sheets for insertion when printing.
If you select [Detailed Settings for Insert Sheets], the [Sheets for Insertion Settings] dialog box is displayed, and you can specify the detailed sheet for insertion settings.
Use Secure Printing Function
|
Ribbon Command
|
 (Use Secure Printing Function) (Use Secure Printing Function) |
|
Tool Button
|
 (Use Secure Printing Function) (Use Secure Printing Function) |
Enables you to print documents using the secure printing function of the printer.
Favorites
|
Ribbon Command
|
 (Favorites) (Favorites) |
|
Tool Button
|
 (Favorites) (Favorites) |
Click this to display a pull-down list that enables you to select one of the following to set header/footer settings registered in Favorites to the document.
[All off]
[(Change) Custom]
Custom
Register the Current Settings as a Favorite
|
Ribbon Command
|
 (Register as a Favorite) (Register as a Favorite) |
|
Tool Button
|
 (Register as a Favorite) (Register as a Favorite) |
Click this to display the [Register as a Favorite] dialog box, which enables you to register the current header/footer settings to Favorites.
Manage Favorites
|
Ribbon Command
|
 (Manage Favorites) (Manage Favorites) |
|
Tool Button
|
 (Manage Favorites) (Manage Favorites) |
Click this to display the [Manage Favorites] dialog box, which enables you to delete or export header/footer settings registered in Favorites.
Header/Footer on Print
|
Ribbon Command
|
 (Header/Footer on Print) (Header/Footer on Print) |
|
Tool Button
|
 (Header/Footer on Print) (Header/Footer on Print) |
Displays the [Detailed Settings for Headers/Footers (Print Pages)] dialog box. You can specify the detailed settings for the header/footer to attach to the print pages.
Header/Footer on Original
|
Ribbon Command
|
 (Header/Footer on Original) (Header/Footer on Original) |
|
Tool Button
|
 (Header/Footer on Original) (Header/Footer on Original) |
Displays the [Detailed Settings for Headers/Footers (Original Pages)] dialog box. You can specify the detailed settings for the header/footer to attach to the original pages.
Watermark
|
Ribbon Command
|
 (Watermark) (Watermark) |
|
Tool Button
|
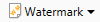 (Watermark) (Watermark) |
Enables you to select one of the following items from the pull-down list displayed when you click this, and set watermarks to add to the document.
[No Watermark]
[TOP SECRET]
[INTERNAL USE ONLY]
[DO NOT COPY]
[CONFIDENTIAL]
[COPY]
[DRAFT]
Custom
Add/Delete Watermark
|
Ribbon Command
|
 (Add/Delete) (Add/Delete) |
|
Tool Button
|
 (Add/Delete) (Add/Delete) |
Displays the [Add/Delete Watermark] dialog box. You can add/delete watermarks to set for documents.
Watermark Management
|
Ribbon Command
|
 (Watermark Management) (Watermark Management) |
|
Tool Button
|
 (Watermark Management) (Watermark Management) |
Displays the [Watermark Management] dialog box. You can register, duplicate, edit, delete, and change the order of watermarks.
Export Original Documents
|
Ribbon Command
|
 (Export Original Documents) (Export Original Documents) |
|
Tool Button
|
 (Export Original Documents) (Export Original Documents) |
Exports (saves) the original documents stored in an IWB document.
Delete Original Documents
|
Ribbon Command
|
 (Delete Original Documents) (Delete Original Documents) |
|
Tool Button
|
 (Delete Original Documents) (Delete Original Documents) |
Deletes the original documents stored in an IWB document.
Expand All Chapters
|
Ribbon Command
|
 (Expand All Chapters) (Expand All Chapters) |
|
Tool Button
|
 (Expand All Chapters) (Expand All Chapters) |
Expands all the chapters displayed on the [Page Tree] tab on the Navigation Window.
Collapse All Chapters
|
Ribbon Command
|
 (Collapse All Chapters) (Collapse All Chapters) |
|
Tool Button
|
 (Collapse All Chapters) (Collapse All Chapters) |
Collapses all the chapters displayed on the [Page Tree] tab on the Navigation Window.
Change Chapter Name
|
Ribbon Command
|
 (Change Chapter Name) (Change Chapter Name) |
|
Tool Button
|
 (Change Chapter Name) (Change Chapter Name) |
Enables you to rename the chapter selected on the [Page Tree] tab on the Navigation Window.
Document Destination Folder
|
Ribbon Command
|
 (Document Destination Folder)*3 (Document Destination Folder)*3 |
|
Tool Button
|
 (Document Destination Folder)*3 (Document Destination Folder)*3 |
Copies or moves the document to the specified destination folder after saving the document being edited.
Enables you to select one of the following from the pull-down list displayed when you click  /
/  .
.
 /
/  .
.[Execution]: Copies or moves the document to the specified destination folder after saving the document being edited.
[Change]: Displays the [Document Destination Folder Settings] dialog box and enables you to change the settings of the Document Destination Folder.
[Select Button Color]: Displays the [Button Color Settings] dialog box and enables you to change the color of the Document Destination Folder command/tool button. The color you select is also reflected in the Document Destination Folder output button in Desktop Browser.
View (Group)
|
Ribbon Command
|
 (View)*1 *4 (View)*1 *4 |
|
Tool Button
|
-
|
The following commands are located in the [View] group.
[Navigation]
[Detailed Settings]
Display/Hide Navigation Window
|
Ribbon Command
|
 (Navigation)*4 (Navigation)*4 |
|
Tool Button
|
-
|
Displays/hides the Navigation Window.
Display/Hide Detailed Window of Print Settings
|
Ribbon Command
|
 (Detailed Settings)*4 (Detailed Settings)*4 |
|
Tool Button
|
-
|
Displays/hides the Details Window.
Document Destination Folder
|
Ribbon Command
|
-
|
|
Tool Button
|
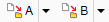 (Document Destination Folder) (Document Destination Folder) |
Places all Document Destination Folders created with Desktop on the toolbar.
*1: Group names cannot be changed. Commands also cannot be added to a group.
*2: Click this to display the group.
*3: When a Document Destination Folder is created, it is displayed in the list on the left side of the [Customize the Ribbon] dialog box or in [Available Toolbar Buttons] on the [Customize the Toolbar] dialog box.
*4: Not displayed in the list on the left of the [Customize the Ribbon] dialog box.