Annotations Mode
The ribbon commands and tool buttons available in the Annotations Mode are as follows.
|
NOTE
|
|
For information on how to add commands to the ribbon, see the following.
For details on how to set buttons on a toolbar, see the following.
The way commands are displayed differs according to the window size.
The display of some commands may differ from others according to the item selected in the pull-down list.
Document Destination Folders can also be placed on the ribbon/a toolbar as ribbon commands/tool buttons.
|
Printer Name
|
Ribbon Command
|
 (Printer) (Printer) |
|
Tool Button
|
 (Printer) (Printer) |
Sets the device to use for printing/sending faxes.
Copies
|
Ribbon Command
|
 (Copies) (Copies) |
|
Tool Button
|
 (Copies) (Copies) |
Sets the number of copies to print.
|
Ribbon Command
|
 (Print) (Print) |
|
Tool Button
|
 (Print) (Print) |
Prints documents or sends documents via fax using the device set in [Printer].
Enables you to select one of the following from the pull-down list displayed when you click  /
/  .
.
 /
/  .
.[Print]
[Print Selected Pages]
[Display Print Dialog]
When printing a document with Mail Merge fields set, this automatically switches to [Mail Merge Print]. You can select [Mail Merge Print] from the pull-down list displayed when you click  /
/  to perform Mail Merge printing.
to perform Mail Merge printing.
 /
/  to perform Mail Merge printing.
to perform Mail Merge printing.If you change [Printer] from a printer to a fax driver, this automatically changes to [Fax]. You can select one of the following from the pull-down list displayed by clicking  /
/  to send faxes.
to send faxes.
 /
/  to send faxes.
to send faxes.[Send Fax]
[Send Selected Pages]
[Display Send Fax Dialog]
Print Selected Pages
|
Ribbon Command
|
 (Print Selected Pages) (Print Selected Pages) |
|
Tool Button
|
 (Print Selected Pages) (Print Selected Pages) |
Prints the selected pages using the printer driver set in [Printer].
If you change the driver to use from a printer driver to a fax driver in [Printer], this automatically changes to [Send Selected Pages], enabling you to send the selected pages via fax.
Display Print Dialog
|
Ribbon Command
|
 (Print Dialog) (Print Dialog) |
|
Tool Button
|
 (Print Dialog) (Print Dialog) |
Displays the [Print] dialog box.
If you change the driver to use from a printer driver to a fax driver in [Printer], this automatically changes to [Send Fax Dialog]. Click it to display the [Send Fax] dialog box.
Save
|
Ribbon Command
|
 (Save) (Save) |
|
Tool Button
|
 (Save) (Save) |
Overwrites the currently edited document.
Undo
|
Ribbon Command
|
 (Undo) (Undo) |
|
Tool Button
|
 (Undo) (Undo) |
Cancels the last operation.
Redo
|
Ribbon Command
|
 (Redo) (Redo) |
|
Tool Button
|
 (Redo) (Redo) |
Re-executes an operation that was cancelled by [Undo].
Delete
|
Ribbon Command
|
 (Delete) (Delete) |
|
Tool Button
|
 (Delete) (Delete) |
Deletes the selected annotation or annotation string.
Cut
|
Ribbon Command
|
 (Cut) (Cut) |
|
Tool Button
|
 (Cut) (Cut) |
Cuts the selected annotation or annotation string.
Copy
|
Ribbon Command
|
 (Copy) (Copy) |
|
Tool Button
|
 (Copy) (Copy) |
Copies the selected annotation, string in an annotation, or original text.
Strings in copied annotations and document text can be pasted to other applications.
Paste
|
Ribbon Command
|
 (Paste) (Paste) |
|
Tool Button
|
 (Paste) (Paste) |
Pastes cut or copied annotations or strings to the document.
Edit Original Pages
|
Ribbon Command
|
 (Edit Originals) (Edit Originals) |
|
Tool Button
|
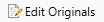 (Edit Originals) (Edit Originals) |
Starts the Edit Original Pages Mode.
Redaction
|
Ribbon Command
|
 (Redaction) (Redaction) |
|
Tool Button
|
 (Redaction) (Redaction) |
Starts the Redaction Mode.
New
|
Ribbon Command
|
 (New) (New) |
|
Tool Button
|
 (New) (New) |
Creates a new IWB document.
Open Library Document
|
Ribbon Command
|
 (Open from Library) (Open from Library) |
|
Tool Button
|
 (Open from Library) (Open from Library) |
Selects and opens a document in one of the following formats from a Desktop Browser library.
IWB documents (*.iwb)
PDF documents (*.pdf)
iW documents (*.iwd)
Open Windows Folder Document
|
Ribbon Command
|
 (Open from Windows Folders) (Open from Windows Folders) |
|
Tool Button
|
 (Open from Windows Folders) (Open from Windows Folders) |
Selects and opens a document in one of the following formats from a Windows Folder.
IWB documents (*.iwb)
PDF documents (*.pdf)
iW documents (*.iwd)
Save As
|
Ribbon Command
|
 (Save As) (Save As) |
|
Tool Button
|
 (Save As) (Save As) |
Saves the currently edited document in the IWB format (*.iwb) or PDF format (*.pdf) with a new name.
Import from Library
|
Ribbon Command
|
 (Import from Library) (Import from Library) |
|
Tool Button
|
 (Import from Library) (Import from Library) |
Selects and adds a document from a Desktop Browser library to the document open in Desktop Editor.
Import from Windows Folder
|
Ribbon Command
|
 (Import from Windows Folder) (Import from Windows Folder) |
|
Tool Button
|
 (Import from Windows Folder) (Import from Windows Folder) |
Selects and adds a document from a Windows Folder to the document open in Desktop Editor.
Export as PDF
|
Ribbon Command
|
 (Export as PDF) (Export as PDF) |
|
Tool Button
|
 (Export as PDF) (Export as PDF) |
Saves a document in the PDF format (*.pdf) with the range to export specified.
Export as Image
|
Ribbon Command
|
 (Export as Image) (Export as Image) |
|
Tool Button
|
 (Export as Image) (Export as Image) |
Saves a document in the TIFF format (*.tiff) or JPEG format (*.jpg) with the range to export specified.
|
Ribbon Command
|
 (Print) (Print) |
|
Tool Button
|
 (Print) (Print) |
Prints documents or sends documents via fax using the device set in [Printer].
If you selected a printer in [Printer], the [Print] dialog box is displayed when you click this.
If you selected a fax driver in [Printer], the [Send Fax] dialog box is displayed when you click this.
Online Manual
|
Ribbon Command
|
 (Online Manual) (Online Manual) |
|
Tool Button
|
 (Online Manual) (Online Manual) |
Displays the online manual.
Offline Manual
|
Ribbon Command
|
 (Offline Manual) (Offline Manual) |
|
Tool Button
|
 (Offline Manual) (Offline Manual) |
Displays the offline manual.
Display/Hide Navigation Window
|
Ribbon Command
|
 (Navigation) (Navigation) |
|
Tool Button
|
 (Navigation) (Navigation) |
Displays/hides the Navigation Window.
Display/Hide Details Window
|
Ribbon Command
|
 (Details) (Details) |
|
Tool Button
|
 (Details) (Details) |
Displays/hides the Details Window.
Select All
|
Ribbon Command
|
 (Select All) (Select All) |
|
Tool Button
|
 (Select All) (Select All) |
Selects all the annotations added to the page displayed on the Work Window.
Original Page Operations
|
Ribbon Command
|
 (Page Operations) (Page Operations) |
|
Tool Button
|
 (Page Operations) (Page Operations) |
Enables you to select one of the following from the pull-down list displayed when you click this.
[Add New Original Page]
[Rotate Original Pages]
Add New Original Page
|
Ribbon Command
|
 (New Page) (New Page) |
|
Tool Button
|
 (New Page) (New Page) |
Adds a new original page after the selected original page.
Rotate Original Pages
|
Ribbon Command
|
 (Rotate) (Rotate) |
|
Tool Button
|
 (Rotate) (Rotate) |
Enables you to select one of the following from the pull-down list displayed when you click this to rotate the original pages.
[Left 90 Degrees]
[180 Degrees]
[Right 90 Degrees]
Left 90 Degrees
|
Ribbon Command
|
 (Left 90 Degrees) (Left 90 Degrees) |
|
Tool Button
|
 (Left 90 Degrees) (Left 90 Degrees) |
Rotates the selected original page 90 degrees counterclockwise.
180 Degrees
|
Ribbon Command
|
 (180 Degrees) (180 Degrees) |
|
Tool Button
|
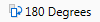 (180 Degrees) (180 Degrees) |
Rotates the selected original page 180 degrees.
Right 90 Degrees
|
Ribbon Command
|
 (Right 90 Degrees) (Right 90 Degrees) |
|
Tool Button
|
 (Right 90 Degrees) (Right 90 Degrees) |
Rotates the selected original page 90 degrees clockwise.
Display/Hide Annotations
|
Ribbon Command
|
 (Display Annotations) (Display Annotations) |
|
Tool Button
|
 (Display Annotations) (Display Annotations) |
Displays/hides the annotations added to the document.
Delete Password Settings
|
Ribbon Command
|
 (Delete Password) (Delete Password) |
|
Tool Button
|
 (Delete Password) (Delete Password) |
Removes the password settings from a PDF document.
Mode (Group)
|
Ribbon Command
|
 (Mode)*1 (Mode)*1 |
|
Tool Button
|
 (Mode)*2 (Mode)*2 |
The following commands/tool buttons are located in the [Mode] group.
[Select Object]
[Select Text]
[Grab Mode]
[Rectangle]
[Polygon]
[Insert Multiple]
Select Object
|
Ribbon Command
|
 (Select Object) (Select Object) |
|
Tool Button
|
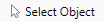 (Select Object) (Select Object) |
Selects an inserted annotation.
Select Text
|
Ribbon Command
|
 (Select Text) (Select Text) |
|
Tool Button
|
 (Select Text) (Select Text) |
Selects text in the document body or text in the annotations.
Grab Mode
|
Ribbon Command
|
 (Grab Mode) (Grab Mode) |
|
Tool Button
|
 (Grab Mode) (Grab Mode) |
Drag this on the page displayed in the Work Window to scroll the page. You can also use this to select annotations on the page.
Select Area
|
Ribbon Command
|
 (Select Area) (Select Area) |
|
Tool Button
|
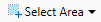 (Select Area) (Select Area) |
Enables you to select one of the following from the pull-down list displayed when you click this to copy the area selected in the document as an image.
[Rectangle]
[Polygon]
Rectangle
|
Ribbon Command
|
 (Rectangle) (Rectangle) |
|
Tool Button
|
 (Rectangle) (Rectangle) |
Enables you to select a rectangular area to copy as an image.
Polygon
|
Ribbon Command
|
 (Polygon) (Polygon) |
|
Tool Button
|
 (Polygon) (Polygon) |
Enables you to select a polygonal area to copy as an image.
Insert Multiple Annotations
|
Ribbon Command
|
 (Insert Multiple) (Insert Multiple) |
|
Tool Button
|
 (Insert Multiple) (Insert Multiple) |
Keeps the selected annotation command, and enables you to insert multiple annotations of the same type as the selected annotation.
Objects (Group)
|
Ribbon Command
|
 (Objects)*1 (Objects)*1 |
|
Tool Button
|
 (Objects)*2 (Objects)*2 |
A list of annotation commands/tool buttons such as text, figures, and images are located in the [Objects] group. The following commands/tool buttons are located in the list.
[Text]
[Text Box]
[Comment]
[Line]
[Rectangle]
[Oval]
[Polygon]
[Connected Lines]
[Freehand]
[Marker]
[Mask (Rectangle)]
[Mask (Oval)]
[Insert Image]
Objects
|
Ribbon Command
|
 (Objects) (Objects) |
|
Tool Button
|
 (Objects) (Objects) |
Displays a list of annotation commands/tool buttons such as text, figures, and images.
Text
|
Ribbon Command
|
 (Text) (Text) |
|
Tool Button
|
 (Text) (Text) |
Inserts text as an annotation.
Text Box
|
Ribbon Command
|
 (Text Box) (Text Box) |
|
Tool Button
|
 (Text Box) (Text Box) |
Inserts a text box as an annotation.
Comment
|
Ribbon Command
|
 (Comment) (Comment) |
|
Tool Button
|
 (Comment) (Comment) |
Inserts a text box with a leading line as an annotation.
Line
|
Ribbon Command
|
 (Line) (Line) |
|
Tool Button
|
 (Line) (Line) |
Inserts a line as an annotation. You can also change the style of the start point and end point to make an arrow.
Rectangle
|
Ribbon Command
|
 (Rectangle) (Rectangle) |
|
Tool Button
|
 (Rectangle) (Rectangle) |
Inserts a rectangle as an annotation.
Oval
|
Ribbon Command
|
 (Oval) (Oval) |
|
Tool Button
|
 (Oval) (Oval) |
Inserts an oval as an annotation.
Polygon
|
Ribbon Command
|
 (Polygon) (Polygon) |
|
Tool Button
|
 (Polygon) (Polygon) |
Inserts a polygon as an annotation.
Connected Lines
|
Ribbon Command
|
 (Connected Lines) (Connected Lines) |
|
Tool Button
|
 (Connected Lines) (Connected Lines) |
Inserts a polygon line as an annotation. You can also change the style of the start point and end point to make an arrow.
Freehand
|
Ribbon Command
|
 (Freehand) (Freehand) |
|
Tool Button
|
 (Freehand) (Freehand) |
Inserts a free line as an annotation.
Marker
|
Ribbon Command
|
 (Marker) (Marker) |
|
Tool Button
|
 (Marker) (Marker) |
Inserts a marker as an annotation.
Mask (Rectangle)
|
Ribbon Command
|
 (Mask (Rectangle)) (Mask (Rectangle)) |
|
Tool Button
|
 (Mask (Rectangle)) (Mask (Rectangle)) |
Inserts a rectangular mask as an annotation.
Mask (Oval)
|
Ribbon Command
|
 (Mask (Oval)) (Mask (Oval)) |
|
Tool Button
|
 (Mask (Oval)) (Mask (Oval)) |
Inserts an oval mask as an annotation.
Insert Image
|
Ribbon Command
|
 (Insert Image) (Insert Image) |
|
Tool Button
|
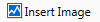 (Insert Image) (Insert Image) |
Inserts an image as an annotation.
Stamp (Group)
|
Ribbon Command
|
 (Stamp)*1 (Stamp)*1 |
|
Tool Button
|
 (Stamp)*2 (Stamp)*2 |
The following commands/tool buttons are located in the [Stamp] group.
[Stamp]
[Date]
[Manage Stamps]
Stamp
|
Ribbon Command
|
 (Stamp) (Stamp) |
|
Tool Button
|
 (Stamp) (Stamp) |
Inserts a text/date stamp/image stamp.
Enables you to select one of the following from the pull-down list displayed when you click  /
/  .
.
 /
/  .
.a text stamp to insert
a date stamp to insert
an image stamp to insert
[Manage Stamps]
If you selected [Manage Stamps], the [Manage Stamps] dialog box is displayed, and you can register, duplicate, edit, delete, display/hide, change the order of, and export the settings of stamps.
Date Stamps
|
Ribbon Command
|
 (Date) (Date) |
|
Tool Button
|
 (Date) (Date) |
Inserts a date mark.
Enables you to select a date mark to insert from the pull-down list displayed when you click  /
/  .
.
 /
/  .
.Manage Stamps
|
Ribbon Command
|
 (Manage Stamps) (Manage Stamps) |
|
Tool Button
|
 (Manage Stamps) (Manage Stamps) |
Displays the [Manage Stamps] dialog box and enables you to register, duplicate, edit, delete, display/hide, change the order of, and export the settings of stamps.
Text Annotation (Group)
|
Ribbon Command
|
 (Text Annotation)*1 (Text Annotation)*1 |
|
Tool Button
|
 (Text Annotation)*2 (Text Annotation)*2 |
The following commands/tool buttons are located in the [Text Annotation] group.
[Text Search]
[Text Highlight]
[Underline]
[Strikethrough]
[Text Note]
Text Search
|
Ribbon Command
|
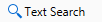 (Text Search) (Text Search) |
|
Tool Button
|
 (Text Search) (Text Search) |
Displays the [Search] dialog box. You can search for strings included in the document body and annotations using keywords.
Text Highlight
|
Ribbon Command
|
 (Text Highlight) (Text Highlight) |
|
Tool Button
|
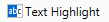 (Text Highlight) (Text Highlight) |
Inserts a highlight in the selected string.
Underline
|
Ribbon Command
|
 (Underline) (Underline) |
|
Tool Button
|
 (Underline) (Underline) |
Underlines the selected string.
Strikethrough
|
Ribbon Command
|
 (Strikethrough) (Strikethrough) |
|
Tool Button
|
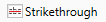 (Strikethrough) (Strikethrough) |
Adds a strikethrough to the selected string.
Text Note
|
Ribbon Command
|
 (Text Note) (Text Note) |
|
Tool Button
|
 (Text Note) (Text Note) |
Adds a text note to the selected string.
Digital Stamps (Group)
|
Ribbon Command
|
 (Digital Stamps)*1 (Digital Stamps)*1 |
|
Tool Button
|
 (Digital Stamps)*2 (Digital Stamps)*2 |
The following commands/tool buttons are located in the [Digital Stamps] group.
[Digital Stamps]
[Signature Status]
[Verify]
Digital Stamps
|
Ribbon Command
|
 (Digital Stamps) (Digital Stamps) |
|
Tool Button
|
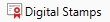 (Digital Stamps) (Digital Stamps) |
Starts the Digital Stamps Mode.
Signature Status
|
Ribbon Command
|
 (Signature Status) (Signature Status) |
|
Tool Button
|
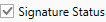 (Signature Status) (Signature Status) |
Displays the status of the digital stamp with an icon.
Verify
|
Ribbon Command
|
 (Verify) (Verify) |
|
Tool Button
|
 (Verify) (Verify) |
Enables you to select one of the following from the pull-down list displayed when you click this to verify the digital stamp attached to the document.
[Verify]
[Verify All]
Verify Signature
|
Ribbon Command
|
 (Verify) (Verify) |
|
Tool Button
|
 (Verify) (Verify) |
Verifies the selected digital stamp.
Verify All
|
Ribbon Command
|
 (Verify All) (Verify All) |
|
Tool Button
|
 (Verify All) (Verify All) |
Verifies all digital stamps attached to the document.
Operations (Group)
|
Ribbon Command
|
 (Operations)*1 (Operations)*1 |
|
Tool Button
|
 (Operations)*2 (Operations)*2 |
The following commands/tool buttons are located in the [Operations] group.
[Order]
[Group]
[Align]
[Page Operations]
Order
|
Ribbon Command
|
 (Order) (Order) |
|
Tool Button
|
 (Order) (Order) |
Enables you to select one of the following from the pull-down list displayed when you click this to change the overlapping order of annotations.
[Bring to Front]
[Send to Back]
[Bring Forward]
[Send Backward]
Bring to Front
|
Ribbon Command
|
 (Bring to Front) (Bring to Front) |
|
Tool Button
|
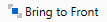 (Bring to Front) (Bring to Front) |
Brings the selected annotation to the front.
Send to Back
|
Ribbon Command
|
 (Send to Back) (Send to Back) |
|
Tool Button
|
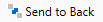 (Send to Back) (Send to Back) |
Brings the selected annotation to the back.
Bring Forward
|
Ribbon Command
|
 (Bring Forward) (Bring Forward) |
|
Tool Button
|
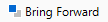 (Bring Forward) (Bring Forward) |
Brings the selected annotation one step forward from its current position.
Send Backward
|
Ribbon Command
|
 (Send Backward) (Send Backward) |
|
Tool Button
|
 (Send Backward) (Send Backward) |
Brings the selected annotation one step back from its current position.
Group
|
Ribbon Command
|
 (Group) (Group) |
|
Tool Button
|
 (Group) (Group) |
Enables you to select one of the following from the pull-down list displayed when you click this.
[Group]
[Ungroup]
Group Objects
|
Ribbon Command
|
 (Group) (Group) |
|
Tool Button
|
 (Group) (Group) |
Groups multiple selected annotations so they can be handled as a single annotation.
Ungroup
|
Ribbon Command
|
 (Ungroup) (Ungroup) |
|
Tool Button
|
 (Ungroup) (Ungroup) |
Ungroups the selected group annotation to revert it to individual annotations.
Align (Objects)
|
Ribbon Command
|
 (Align) (Align) |
|
Tool Button
|
 (Align) (Align) |
Enables you to select one of the following from the pull-down list displayed when you click this to align the position of annotations.
[Left]
[Center]
[Right]
[Top]
[Middle]
[Bottom]
Left (Objects)
|
Ribbon Command
|
 (Left) (Left) |
|
Tool Button
|
 (Left) (Left) |
Aligns the left edge of the selected annotations with the left edge of the leftmost annotation.
Center (Objects)
|
Ribbon Command
|
 (Center) (Center) |
|
Tool Button
|
 (Center) (Center) |
Aligns the center of the selected annotations vertically.
Right (Objects)
|
Ribbon Command
|
 (Right) (Right) |
|
Tool Button
|
 (Right) (Right) |
Aligns the right edge of the selected annotations with the right edge of the rightmost annotation.
Top (Objects)
|
Ribbon Command
|
 (Top) (Top) |
|
Tool Button
|
 (Top) (Top) |
Aligns the top edge of the selected annotations with the top edge of the topmost annotation.
Middle (Objects)
|
Ribbon Command
|
 (Middle) (Middle) |
|
Tool Button
|
 (Middle) (Middle) |
Aligns the center of the selected annotations horizontally.
Bottom (Objects)
|
Ribbon Command
|
 (Bottom) (Bottom) |
|
Tool Button
|
 (Bottom) (Bottom) |
Aligns the bottom edge of the selected annotations with the bottom edge of the bottommost annotation.
Favorites (Group)
|
Ribbon Command
|
 (Favorites)*1 (Favorites)*1 |
|
Tool Button
|
 (Favorites)*2 (Favorites)*2 |
The following commands/tool buttons are located in the [Favorites] group.
[Register]
[Favorite Stamps]
Favorite Stamps
|
Ribbon Command
|
 (Favorite Stamps) (Favorite Stamps) |
|
Tool Button
|
 (Favorites) (Favorites) |
Displays a list of favorite stamps. You can click a favorite stamp to paste it with the same position and size as when it was registered.
Enables you to select one of the following from the pull-down list displayed when you click  of the command, or tool button.
of the command, or tool button.
a favorite stamp to use
[Register as a Favorite]
[Export Favorites]
Register as a Favorite
|
Ribbon Command
|
 (Register) (Register) |
|
Tool Button
|
 (Register) (Register) |
Registers the selected annotation to Favorites.
Export Favorites
|
Ribbon Command
|
 (Export Favorites) (Export Favorites) |
|
Tool Button
|
 (Export Favorites) (Export Favorites) |
Click this to display the [Select Favorites to Export] dialog box, which enables you to export favorite stamps to another Desktop.
Manage Stamped Images
|
Ribbon Command
|
 (Manage Stamped Images) (Manage Stamped Images) |
|
Tool Button
|
 (Manage Stamped Images) (Manage Stamped Images) |
Displays the [Manage Stamped Images] dialog box and enables you to register, duplicate, edit, delete, display/hide, change the order of, and export the settings of stamped images.
Display Note
|
Ribbon Command
|
 (Display Note) (Display Note) |
|
Tool Button
|
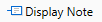 (Display Note) (Display Note) |
Displays closed text notes again.
User Name Settings
|
Ribbon Command
|
 (User Name Settings) (User Name Settings) |
|
Tool Button
|
 (User Name Settings) (User Name Settings) |
Displays the [User Name Settings] dialog box. You can set the user name of the selected annotation.
Duplicate from Next Page
|
Ribbon Command
|
 (Duplicate from Next Page) (Duplicate from Next Page) |
|
Tool Button
|
 (Duplicate from Next Page) (Duplicate from Next Page) |
Copies the selected annotation to the same position on the next and subsequent pages.
Paste Special
|
Ribbon Command
|
 (Paste Special) (Paste Special) |
|
Tool Button
|
 (Paste Special) (Paste Special) |
Enables you to select one of the following from the pull-down list displayed when you click this to paste an annotation or string you have cut or copied.
[Annotations]
[Images]
[Texts]
Font
|
Ribbon Command
|
 (Font) (Font) |
|
Tool Button
|
 (Font) (Font) |
Sets the font of the annotation or annotation string.
Font Size
|
Ribbon Command
|
 (Font Size) (Font Size) |
|
Tool Button
|
 (Font Size) (Font Size) |
Sets the font size of the annotation or annotation string.
Bold
|
Ribbon Command
|
 (Bold) (Bold) |
|
Tool Button
|
 (Bold) (Bold) |
Changes the selected annotation or annotation string to bold.
Italic
|
Ribbon Command
|
 (Italic) (Italic) |
|
Tool Button
|
 (Italic) (Italic) |
Changes the selected annotation or annotation string to italic.
Underline
|
Ribbon Command
|
 (Underline) (Underline) |
|
Tool Button
|
 (Underline) (Underline) |
Underlines the annotation or annotation string.
Strikethrough
|
Ribbon Command
|
 (Strikethrough) (Strikethrough) |
|
Tool Button
|
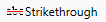 (Strikethrough) (Strikethrough) |
Inserts a strikethrough in the annotation or annotation string.
Font Color
|
Ribbon Command
|
 (Font Color) (Font Color) |
|
Tool Button
|
 (Font Color) (Font Color) |
Sets the font color of the annotation or annotation string. When you want to use a color that is not available in the list, select [More Colors].
Line Style
|
Ribbon Command
|
 (Line Style) (Line Style) |
|
Tool Button
|
 (Line Style) (Line Style) |
Sets the type of the annotation line.
Line Weight
|
Ribbon Command
|
 (Line Weight) (Line Weight) |
|
Tool Button
|
 (Line Weight) (Line Weight) |
Sets the thickness of the annotation line.
Begin Style
|
Ribbon Command
|
 (Begin) (Begin) |
|
Tool Button
|
 (Begin) (Begin) |
Sets the style of the start point of the annotation.
Line Color
|
Ribbon Command
|
 (Line Color) (Line Color) |
|
Tool Button
|
 (Line Color) (Line Color) |
Sets the color of the annotation line. When you want to use a color that is not available in the list, select [More Colors].
Fill
|
Ribbon Command
|
 (Fill) (Fill) |
|
Tool Button
|
 (Fill) (Fill) |
Sets the fill color for the annotation. When you want to use a color that is not available in the list, select [More Colors].
End Style
|
Ribbon Command
|
 (End) (End) |
|
Tool Button
|
 (End) (End) |
Sets the style of the end point of the annotation.
Left (Text)
|
Ribbon Command
|
 (Left) (Left) |
|
Tool Button
|
 (Left) (Left) |
Aligns the text in the annotation to the left.
Center (Text)
|
Ribbon Command
|
 (Center) (Center) |
|
Tool Button
|
 (Center) (Center) |
Aligns the text in the annotation to the horizontal center.
Right (Text)
|
Ribbon Command
|
 (Right) (Right) |
|
Tool Button
|
 (Right) (Right) |
Aligns the text in the annotation to the right.
Justify (Text)
|
Ribbon Command
|
 (Justify) (Justify) |
|
Tool Button
|
 (Justify) (Justify) |
Aligns the text in the annotation to the left and right edge.
Highlight Color
|
Ribbon Command
|
 (Highlight Color) (Highlight Color) |
|
Tool Button
|
 (Highlight Color) (Highlight Color) |
Selects the highlight color. When you want to use a color that is not available in the list, select [More Colors].
Transparency
|
Ribbon Command
|
 (Transparency) (Transparency) |
|
Tool Button
|
 (Transparency) (Transparency) |
Sets the transparency of the annotation.
Edit Stamp
|
Ribbon Command
|
 (Edit Stamp) (Edit Stamp) |
|
Tool Button
|
 (Edit Stamp) (Edit Stamp) |
Displays the [Edit Stamp] dialog box and enables you to change the properties of the stamp.
Edit Date and Time
|
Ribbon Command
|
 (Edit Date/Time) (Edit Date/Time) |
|
Tool Button
|
 (Edit Date/Time) (Edit Date/Time) |
Displays the [Edit Date and Time] dialog box. You can edit the date, time, and format of the stamp.
Restore Original Value
|
Ribbon Command
|
 (Restore Original) (Restore Original) |
|
Tool Button
|
 (Restore Original) (Restore Original) |
Restores the changed stamp properties to the values set when the stamp was registered. This is only valid before inserting a stamp.
Document Destination Folder
|
Ribbon Command
|
 (Document Destination Folder)*3 (Document Destination Folder)*3 |
|
Tool Button
|
 (Document Destination Folder)*3 (Document Destination Folder)*3 |
Copies or moves the document to the specified destination folder after saving the document being edited.
Enables you to select one of the following from the pull-down list displayed when you click  /
/  .
.
 /
/  .
.[Execution]: Copies or moves the document to the specified destination folder after saving the document being edited.
[Change]: Displays the [Document Destination Folder Settings] dialog box and enables you to change the settings of the Document Destination Folder.
[Select Button Color]: Displays the [Button Color Settings] dialog box and enables you to change the color of the Document Destination Folder command/tool button. The color you select is also reflected in the Document Destination Folder output button in Desktop Browser.
View (Group)
|
Ribbon Command
|
 (View)*1 *4 (View)*1 *4 |
|
Tool Button
|
-
|
The following commands/tool buttons are located in the [View] group.
[Navigation]
[Format Settings]
Display/Hide Navigation Window
|
Ribbon Command
|
 (Navigation)*4 (Navigation)*4 |
|
Tool Button
|
-
|
Displays/hides the Navigation Window.
Display/Hide Annotation Format Window
|
Ribbon Command
|
 (Format Settings)*4 (Format Settings)*4 |
|
Tool Button
|
-
|
Displays/hides the Details Window.
Document Destination Folder
|
Ribbon Command
|
-
|
|
Tool Button
|
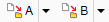 (Document Destination Folder) (Document Destination Folder) |
Places all Document Destination Folders created with Desktop on the toolbar.
*1: Group names cannot be changed. Commands also cannot be added to a group.
*2: Click this to display the group.
*3: When a Document Destination Folder is created, it is displayed in the list on the left side of the [Customize the Ribbon] dialog box or in [Available Toolbar Buttons] on the [Customize the Toolbar] dialog box.
*4: Not displayed in the list on the left of the [Customize the Ribbon] dialog box.