Opening in an Application
You can open a document in a library by starting an external application associated with the document.
From the Desktop Browser screen, you can easily start an external application.
|
NOTE
|
|
For PDF documents, the application set in [Select Program for Opening PDF Document] in [System Settings] is started. For details, see the following.
If you have never started Microsoft Office after installing it, an error occurs when you open an Office Document from Desktop Browser.
|
1.
Select a document to open using an external application in the File List View Window.
|
NOTE
|
|
Highlighting is removed from highlighted, unread documents in a monitored folder.
|
2.
Click  for
for  (Open) on the ribbon.
(Open) on the ribbon.
 for
for  (Open) on the ribbon.
(Open) on the ribbon.Or, follow one of the steps described below.
Click  for
for  (Open) on the ribbon, and select [Open], [Open Read-Only], or [Open PDF Document with (Name of Application Associated with PDF)]/[Open PDF Document with Associated Application]
(Open) on the ribbon, and select [Open], [Open Read-Only], or [Open PDF Document with (Name of Application Associated with PDF)]/[Open PDF Document with Associated Application]
 for
for  (Open) on the ribbon, and select [Open], [Open Read-Only], or [Open PDF Document with (Name of Application Associated with PDF)]/[Open PDF Document with Associated Application]
(Open) on the ribbon, and select [Open], [Open Read-Only], or [Open PDF Document with (Name of Application Associated with PDF)]/[Open PDF Document with Associated Application]Click  (Open) on the ribbon
(Open) on the ribbon
 (Open) on the ribbon
(Open) on the ribbonRight-click a document and select [Open]
Double-click the document
Select a document and then press the [Enter] key on the keyboard
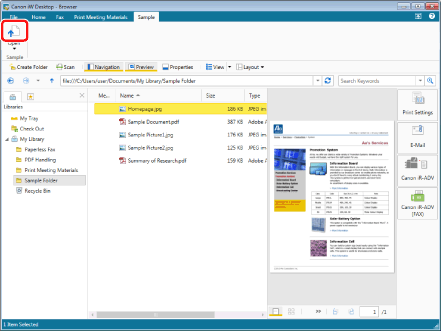
The application associated with the document starts.
|
NOTE
|
|
When you double-click a document in a Document Server Library, it is opened in read-only mode by default. To change the operation, deselect the [Open double-clicked documents in read-only mode] check box.
[File] menu > [Option] > [System Settings] > [Browser] > [Shared Document Management] > [Open double-clicked documents in read-only mode]
If a message is displayed to confirm whether or not to check it out, click [Yes]. The message displayed when checking out can also be hidden. For more information, see the following.
When you open one of the following types of documents in a Document Server Library, a confirmation message is displayed, and you can open it in the read-only mode. In this case, you cannot save documents by overwriting the existing ones.
Documents stored in the location for which you do not have the update permissions or higher with Document Server
A document that is currently being checked out by another user
Documents in a Document Server Library can be opened by dragging and dropping them directly into the open application. However, they are not properly checked out when opening the document, thus any changes made by editing the document are not saved.
The documents are opened in an external application even if the following operations are performed. In these cases, multiple documents and folders in the File List View Window can be selected.
Select a document or folder, and click
Drag and drop a document or folder to
Select a document or folder, and click the application output button displayed on the ribbon or toolbar.
In order to open documents from an application output button, the external application must be registered in the output bar in advance. For more information on how to register an external application in the output bar, see the following.
When multiple documents are selected, the following occurs.
[Open], [Open Read-Only], and [Open PDF Document with (Name of Application Associated with PDF)]/[Open PDF Document with Associated Application] cannot be selected if different extensions are included or shortcut files (*.iwl) are included.
A maximum of 10 documents can be opened with a single operation. If you select 11 or more documents, only the first documents are opened.
If you select 11 or more documents, you cannot use the [Enter] key.
If a selected document is in the check out folder, [Open Read-Only] cannot be selected.
If commands are not displayed on the ribbon of Desktop Browser, see the following to display them.
This operation can also be performed with the tool buttons on the toolbar. If tool buttons are not displayed on the toolbar of Desktop Browser, see the following to display them.
|
3.
Edit documents.
|
NOTE
|
|
If the [Checked Out Document Confirmation]/[Modify Shared Document] dialog box is displayed, select an appropriate update process and click [OK].
If the [Check in automatically after exiting the application that is editing documents] check box is deselected, you need to manually check in and check out documents.
[File] menu > [Option] > [System Settings] > [Browser] > [Shared Document Management] > [Check in automatically after exiting the application that is editing documents]
The [Enter Version Comments] dialog box is displayed when checking in a document in a library with [Create Version] set. The [Enter Version Comments] dialog box can be hidden. For more information, see the following.
In the case where you check out and open a document in a library, and at the same time, another user updates the document, the following message is displayed when check in the document in Desktop Browser.
[The modify dates of shared library documents and documents in the checkout folder are different. Do you want to overwrite documents in the checkout folder with shared library documents? - Click [Yes] to overwrite documents in the checkout folder with shared library documents and open. - Click [No] to open documents in the checkout folder.] |