Specifying the Output Paper Orientation on a Chapter Basis
If 1-sided printing is configured for the entire document but the following print settings and paper settings are not configured, you can configure the different output paper orientation only for the specified chapter.
Stapling
Hole Punching
Cover/Back Cover/Tab Paper/Sheets
|
NOTE
|
|
For more information on how to configure the output paper orientation for the entire document, see the following.
For more information on how to configure 1-sided print settings for the entire document, see the following.
For more information on how to cancel the settings on a chapter basis, see the following.
|
1.
Select  (Chapter) for the chapter to specify the output paper orientation settings for on the [Page Tree] tab on the Navigation Window.
(Chapter) for the chapter to specify the output paper orientation settings for on the [Page Tree] tab on the Navigation Window.
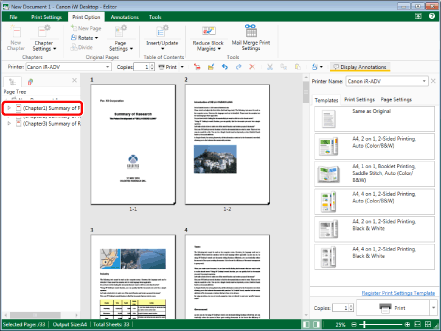
|
NOTE
|
|
If the [Page Tree] tab on the Navigation Window is not displayed, see the following.
|
2.
Click  for
for  (Chapter Settings) on the ribbon.
(Chapter Settings) on the ribbon.
 for
for  (Chapter Settings) on the ribbon.
(Chapter Settings) on the ribbon.Or, follow one of the steps described below.
Click  for
for  (Chapter Settings) on the ribbon, and select [Chapter Settings]
(Chapter Settings) on the ribbon, and select [Chapter Settings]
 for
for  (Chapter Settings) on the ribbon, and select [Chapter Settings]
(Chapter Settings) on the ribbon, and select [Chapter Settings]Click  (Chapter Settings) on the ribbon
(Chapter Settings) on the ribbon
 (Chapter Settings) on the ribbon
(Chapter Settings) on the ribbonRight-click and select [Chapter Settings]
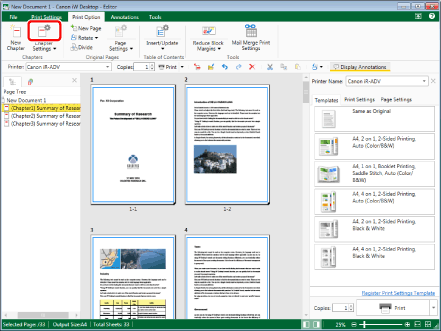
The [Chapter Settings] dialog box is displayed.
|
NOTE
|
|
If commands are not displayed on the ribbon of Desktop Editor, see the following to display them.
This operation can also be performed with the tool buttons on the toolbar. If tool buttons are not displayed on the toolbar of Desktop Editor, see the following to display them.
|
3.
Select the [Specify output paper for selected chapter] check box on the [Layout Settings] tab.
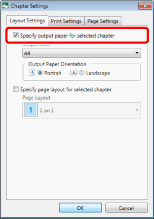
4.
Select the output paper orientation you want to set from [Output Paper Orientation].
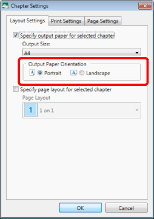
5.
Click [OK].
The chapter icon displayed on the [Page Tree] tab on the Navigation Window changes to  and the chapter name changes to blue.
and the chapter name changes to blue.
|
NOTE
|
|
If [Auto (Size)] is selected in the output paper size settings, the output paper orientation cannot be changed.
|