Dividing a Page
You can divide the currently selected pages horizontally or vertically to create separated pages.
Portrait sheets (including square sheets) are aligned vertically, and landscape sheets are aligned horizontally when dividing a page.
1.
Select  (Page) for the page to divide on the [Page Tree] tab on the Navigation Window.
(Page) for the page to divide on the [Page Tree] tab on the Navigation Window.
Or, follow one of the steps described below.
Select the page you want to divide on the Work Window
Click and drag the mouse pointer to select the page you want to divide on the Work Window
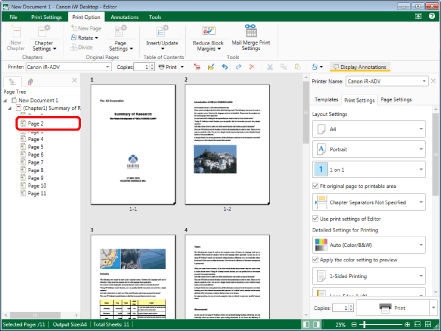
|
NOTE
|
|
If the [Page Tree] tab on the Navigation Window is not displayed, see the following.
For information on how to select a page, see the following.
|
2.
Click  (Divide) on the ribbon.
(Divide) on the ribbon.
 (Divide) on the ribbon.
(Divide) on the ribbon.Or, right-click and select [Divide Original Page].
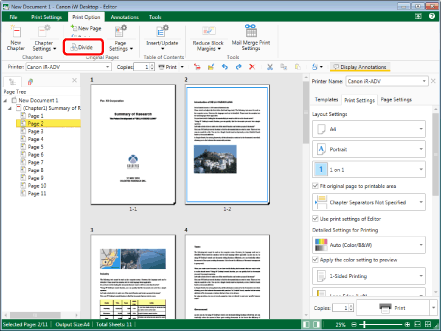
The selected page is divided horizontally or vertically.
|
NOTE
|
|
In the following cases when pages are added with Desktop Editor, the display will be divided along with the pages.
Annotations on the selected page
Objects
You can divide a page as many times as you want as long as the size of the page is equal to or larger than 97.0 mm x 145.7 mm (3 13/16 inch x 5 47/64 inch).
The page is divided into two separate pages that are automatically assigned different page numbers.
If you edit a divided page using Desktop Editor, the results of your editing are reflected only on that page.
Additionally, if you export the page in PDF format, the page is saved as another divided page.
In the following cases, the pages are shown as divided on the Work Window, however when printing or exporting a PDF, the page is output as its size before division.
Digital stamps that are added with Desktop Editor
If a page containing annotations added from another application is divided
When pages with digital signatures added from Desktop Editor are divided, the number of signatures will double.
When a page is divided with Desktop Editor and a display of an annotation is divided, a part of the annotation protrudes from the page area and the protruding area is not displayed in the preview. However, if you print the page, the preview differs from that printed because the part of the annotation protruding from the page area is printed.
If a Mail Merge field is set in a page, that Mail Merge field is deleted when dividing.
You can undo or redo the last operation by selecting the [Undo]/[Redo] tool button.
This operation can also be performed with the tool buttons on the toolbar. If tool buttons are not displayed on the toolbar of Desktop Editor, see the following to display them.
|