Inserting Masks (Ovals)
With Desktop Editor, you can insert a mask (unframed filled oval) into a document as an annotation.
|
IMPORTANT
|
|
Since the information below the inserted mask (oval) is only hidden, it can be found by searching, etc. To completely erase the masked information, perform redaction or convert the document to an image. For information on performing these operations, see the following.
|
1.
Click  (Mask (Oval)) on the ribbon.
(Mask (Oval)) on the ribbon.
 (Mask (Oval)) on the ribbon.
(Mask (Oval)) on the ribbon.Or, click  (Mask (Oval)) on the Details Window.
(Mask (Oval)) on the Details Window.
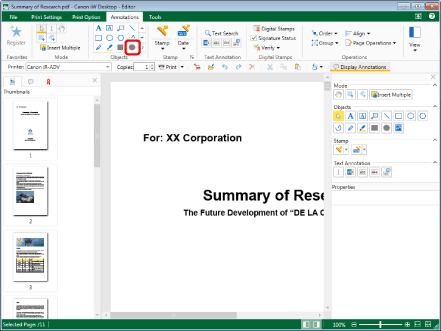
The properties of the mask (oval) are displayed on the Details Window.
|
NOTE
|
|
If the Details Window is not displayed, see the following.
This operation can also be performed with the tool buttons on the toolbar. If tool buttons are not displayed on the toolbar of Desktop Editor, see the following to display them.
You can also insert masks (ovals) multiple times. For more information, see the following.
|
2.
Configure the properties of the mask.

|
[Shape Fill]
|
Select the color you want to use to fill from the list displayed when you click
|
|
NOTE
|
|
If you select [More Colors], the [Color] dialog box is displayed and you can set a color that is not listed in [Shape Fill].
Properties can also be set from ribbon commands or toolbar tool buttons. For information on the commands and tool buttons that can set properties, see the following.
|
3.
Move the mouse pointer to the Work Window.
The shape of the mouse pointer changes to  .
.
|
NOTE
|
|
To cancel the insertion process, do one of the following.
Click
 (Select Object) on the ribbon (Select Object) on the ribbonClick
 (Select Text) on the ribbon (Select Text) on the ribbonClick
 (Grab Mode) on the ribbon (Grab Mode) on the ribbonClick the command selected on the ribbon again
Click
Click
Click
Click the selected button on the Details Window again
Press the [Esc] key on the keyboard
|
4.
Drag the mouse pointer from the starting point to the ending point of the mask.
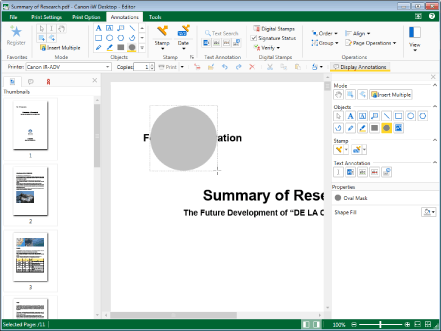
|
NOTE
|
|
You can insert a circular mask by dragging the mouse while holding down the [Shift] key on the keyboard.
|
5.
Click on the Work Window outside the mask you inserted to deselect the mask.