Desktop Browser 畫面
Desktop Browser 畫面上可用的功能區命令及工具按鈕如下。
|
注意
|
|
如需如何添加命令至功能區的詳細資訊,請參閱下文。
如需如何在工具列上設定按鈕的詳細資訊,請參閱下文。
命令的顯示方式根據視窗大小而有不同。
根據在下拉式清單中選取的項目,某些命令的顯示方式可能有別於其他命令。
顯示方式可能根據相關聯的應用程式及命令而有不同。
在輸出列中註冊的按鈕可以放置在功能區/工具列上,作為功能區命令/工具按鈕。
|
貼上
|
功能區命令
|
 (貼上) (貼上) |
|
工具按鈕
|
 (貼上) (貼上) |
貼上剪下或複製的資料夾和文件。
複製
|
功能區命令
|
 (複製) (複製) |
|
工具按鈕
|
 (複製) (複製) |
複製選取的資料夾或文件。
剪下
|
功能區命令
|
 (剪下) (剪下) |
|
工具按鈕
|
 (剪下) (剪下) |
剪下選取的資料夾或文件。
重複
|
功能區命令
|
 (重複) (重複) |
|
工具按鈕
|
 (重複) (重複) |
將所選資料夾或文件複製到相同位置。
刪除
|
功能區命令
|
 (刪除) (刪除) |
|
工具按鈕
|
 (刪除) (刪除) |
刪除選取的資料夾或文件。
重新命名
|
功能區命令
|
 (重新命名) (重新命名) |
|
工具按鈕
|
 (重新命名) (重新命名) |
變更所選程式庫、資料夾或文件的名稱。
列印設定
|
功能區命令
|
 (列印設定) (列印設定) |
|
工具按鈕
|
 (列印設定) (列印設定) |
啟動 Desktop Editor 並顯示列印預覽。
插入註釋
|
功能區命令
|
 (註釋) (註釋) |
|
工具按鈕
|
 (註釋) (註釋) |
啟動 Desktop Editor 並可讓您添加/編輯文件註釋。
轉換成 PDF
|
功能區命令
|
 (轉換) (轉換) |
|
工具按鈕
|
 (轉換) (轉換) |
將選取的文件轉換成 PDF 檔案。
可讓您從按一下  /
/  時所顯示的下拉式清單中選取下列其中一個項目。
時所顯示的下拉式清單中選取下列其中一個項目。
 /
/  時所顯示的下拉式清單中選取下列其中一個項目。
時所顯示的下拉式清單中選取下列其中一個項目。[轉換成 PDF 文件]
[將選取的文件轉換為單一 PDF 文件]
[設定詳細資料並轉換成 PDF 文件]
[轉換成 TIFF 文件]
[轉換成 JPEG 文件]
轉換成 PDF 文件
|
功能區命令
|
 (轉換成 PDF) (轉換成 PDF) |
|
工具按鈕
|
 (轉換成 PDF) (轉換成 PDF) |
將選取的文件轉換成 PDF 檔案。
將選取的文件轉換為單一 PDF 文件
|
功能區命令
|
 (轉換成單個 PDF) (轉換成單個 PDF) |
|
工具按鈕
|
 (轉換成單個 PDF) (轉換成單個 PDF) |
將所選取的多份文件轉換成單一 PDF 檔案。
設定詳細資料並轉換成 PDF 文件
|
功能區命令
|
 (轉換成 PDF (詳細設定)) (轉換成 PDF (詳細設定)) |
|
工具按鈕
|
 (轉換成 PDF (詳細設定)) (轉換成 PDF (詳細設定)) |
將選取的文件轉換成 PDF 檔案。您可以指定壓縮大小和密碼。
轉換成 TIFF 文件
|
功能區命令
|
 (轉換成 TIFF) (轉換成 TIFF) |
|
工具按鈕
|
 (轉換成 TIFF) (轉換成 TIFF) |
將所選 PDF 文件或 IWB 文件轉換成 TIFF 文件。
轉換成 JPEG 文件
|
功能區命令
|
 (轉換成 JPEG) (轉換成 JPEG) |
|
工具按鈕
|
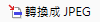 (轉換成 JPEG) (轉換成 JPEG) |
將所選 PDF 文件或 IWB 文件轉換成 JPEG 文件。
將文件分隔為單個頁面
|
功能區命令
|
 (分隔為單個頁面) (分隔為單個頁面) |
|
工具按鈕
|
 (分隔為單個頁面) (分隔為單個頁面) |
將所選取的 PDF 分割成多個單頁 PDF。
在選取的頁面上分隔文件
|
功能區命令
|
 (在選取的頁面上分隔) (在選取的頁面上分隔) |
|
工具按鈕
|
 (在選取的頁面上分隔) (在選取的頁面上分隔) |
在預覽視窗上選取的頁面上分割 PDF 文件。
反轉頁面順序
|
功能區命令
|
 (逆序) (逆序) |
|
工具按鈕
|
 (逆序) (逆序) |
反轉所選 PDF 文件的頁面順序。
擷取選取的頁面
|
功能區命令
|
 (擷取頁面) (擷取頁面) |
|
工具按鈕
|
 (擷取頁面) (擷取頁面) |
擷取在預覽視窗上選取的頁面,並建立新的 PDF 文件。
複製選取的頁面
|
功能區命令
|
 (複製頁面) (複製頁面) |
|
工具按鈕
|
 (複製頁面) (複製頁面) |
複製在預覽視窗上選取的頁面,並建立新的 PDF 文件。
刪除選取的頁面
|
功能區命令
|
 (刪除頁面) (刪除頁面) |
|
工具按鈕
|
 (刪除頁面) (刪除頁面) |
刪除在預覽視窗中選取之 PDF 文件的頁面。
旋轉選取的頁面
|
功能區命令
|
 (旋轉選取的頁面) (旋轉選取的頁面) |
|
工具按鈕
|
 (旋轉選取的頁面) (旋轉選取的頁面) |
可讓您從按一下此項目所顯示的下拉式清單中選取下列其中一個項目,旋轉在預覽視窗中選取之 PDF 文件的頁面。
[左 90 度]
[180 度]
[右 90 度]
將選取的頁面向左旋轉 90 度
|
功能區命令
|
 (左 90 度 (選取的頁面)) (左 90 度 (選取的頁面)) |
|
工具按鈕
|
 (左 90 度 (選取的頁面)) (左 90 度 (選取的頁面)) |
將在預覽視窗中選取之 PDF 文件的頁面逆時針旋轉 90 度。
將選取的頁面旋轉 180 度
|
功能區命令
|
 (180 度 (選取的頁面)) (180 度 (選取的頁面)) |
|
工具按鈕
|
 (180 度 (選取的頁面)) (180 度 (選取的頁面)) |
將在預覽視窗中選取之 PDF 文件的頁面旋轉 180 度。
將選取的頁面向右旋轉 90 度
|
功能區命令
|
 (右 90 度 (選取的頁面)) (右 90 度 (選取的頁面)) |
|
工具按鈕
|
 (右 90 度 (選取的頁面)) (右 90 度 (選取的頁面)) |
將在預覽視窗中選取之 PDF 文件的頁面順時針旋轉 90 度。
旋轉全部頁面
|
功能區命令
|
 (旋轉全部頁面) (旋轉全部頁面) |
|
工具按鈕
|
 (旋轉全部頁面) (旋轉全部頁面) |
可讓您從按一下此項目所顯示的下拉式清單中選取下列其中一個項目,旋轉在預覽視窗中顯示之 PDF 文件的所有頁面。
[左 90 度]
[180 度]
[右 90 度]
將全部頁面向左旋轉 90 度
|
功能區命令
|
 (左 90 度 (全部頁面)) (左 90 度 (全部頁面)) |
|
工具按鈕
|
 (左 90 度 (全部頁面)) (左 90 度 (全部頁面)) |
將在預覽視窗中顯示之 PDF 文件的所有頁面逆時針旋轉 90 度。
將全部頁面旋轉 180 度
|
功能區命令
|
 (180 度 (全部頁面)) (180 度 (全部頁面)) |
|
工具按鈕
|
 (180 度 (全部頁面)) (180 度 (全部頁面)) |
將在預覽視窗中顯示之 PDF 文件的所有頁面旋轉 180 度。
將全部頁面向右旋轉 90 度
|
功能區命令
|
 (右 90 度 (全部頁面)) (右 90 度 (全部頁面)) |
|
工具按鈕
|
 (右 90 度 (全部頁面)) (右 90 度 (全部頁面)) |
將在預覽視窗中顯示之 PDF 文件的所有頁面順時針旋轉 90 度。
匯出選取的頁面
|
功能區命令
|
 (匯出頁面) (匯出頁面) |
|
工具按鈕
|
 (匯出頁面) (匯出頁面) |
將在預覽視窗中選取之 PDF 文件的頁面匯出。
編輯頁面
|
功能區命令
|
 (編輯頁面) (編輯頁面) |
|
工具按鈕
|
 (編輯頁面) (編輯頁面) |
啟動編輯頁面模式。
監視選取的資料夾
|
功能區命令
|
 (監視資料夾) (監視資料夾) |
|
工具按鈕
|
 (監視資料夾) (監視資料夾) |
將所選資料夾設為監視目標。
建立資料夾
|
功能區命令
|
 (建立資料夾) (建立資料夾) |
|
工具按鈕
|
 (建立資料夾) (建立資料夾) |
在所選取之程式庫或資料夾中建立新的資料夾。您無法在 我的工具列/簽出資料夾中建立資料夾。
連線至程式庫
|
功能區命令
|
 (連線) (連線) |
|
工具按鈕
|
 (連線) (連線) |
連線至選取的程式庫。
中斷連線程式庫
|
功能區命令
|
 (中斷連線) (中斷連線) |
|
工具按鈕
|
 (中斷連線) (中斷連線) |
中斷與所選程式庫的連線。
簽出
|
功能區命令
|
 (簽出) (簽出) |
|
工具按鈕
|
 (簽出) (簽出) |
簽出所選文件。
可讓您從按一下  /
/  時所顯示的下拉式清單中選取下列其中一個項目。
時所顯示的下拉式清單中選取下列其中一個項目。
 /
/  時所顯示的下拉式清單中選取下列其中一個項目。
時所顯示的下拉式清單中選取下列其中一個項目。[簽出文件]
[取消文件簽出]
簽出文件
|
功能區命令
|
 (簽出) (簽出) |
|
工具按鈕
|
 (簽出) (簽出) |
簽出所選文件。
取消簽出
|
功能區命令
|
 (取消簽出) (取消簽出) |
|
工具按鈕
|
 (取消簽出) (取消簽出) |
取消文件的簽出狀態,並還原文件簽出之前的狀態。
簽入
|
功能區命令
|
 (簽入) (簽入) |
|
工具按鈕
|
 (簽入) (簽入) |
簽入所選文件。
上載
|
功能區命令
|
 (上載) (上載) |
|
工具按鈕
|
 (上載) (上載) |
上傳選取的文件。
文件版本清單
|
功能區命令
|
 (文件版本清單) (文件版本清單) |
|
工具按鈕
|
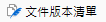 (文件版本清單) (文件版本清單) |
顯示「文件版本清單」對話方塊。
清空簽出資料夾
|
功能區命令
|
 (清空) (清空) |
|
工具按鈕
|
 (清空) (清空) |
刪除簽出資料夾中的所有文件。
清空資源回收筒
|
功能區命令
|
 (清空) (清空) |
|
工具按鈕
|
 (清空) (清空) |
刪除所選「資源回收筒」中的所有文件和資料夾。
從資源回收筒還原
|
功能區命令
|
 (從回收筒還原) (從回收筒還原) |
|
工具按鈕
|
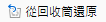 (從回收筒還原) (從回收筒還原) |
將「資源回收筒」的所選文件/資料夾還原至原始位置。
輸入註解
|
功能區命令
|
 (註解) (註解) |
|
工具按鈕
|
 (註解) (註解) |
顯示「輸入版本註解」對話方塊。
屬性
|
功能區命令
|
 (屬性) (屬性) |
|
工具按鈕
|
 (屬性) (屬性) |
按一下此項目可顯示下拉式清單,您可以選取要設為搜尋條件的屬性,以在簡易搜尋列上進行詳細搜尋。在下拉式清單中顯示的屬性會依在導覽視窗中選取的程式庫類型而有不同。
選取資料夾顏色
|
功能區命令
|
 (資料夾顏色) (資料夾顏色) |
|
工具按鈕
|
 (資料夾顏色) (資料夾顏色) |
指定所選資料夾的顯示顏色。
建立捷徑
|
功能區命令
|
 (建立捷徑) (建立捷徑) |
|
工具按鈕
|
 (建立捷徑) (建立捷徑) |
建立所選資料夾或文件的捷徑。
編輯屬性
|
功能區命令
|
 (編輯屬性) (編輯屬性) |
|
工具按鈕
|
 (編輯屬性) (編輯屬性) |
讓文件屬性變成可編輯。再按一下此按鈕可完成已編輯的屬性。
復原屬性的變更
|
功能區命令
|
 (復原變更) (復原變更) |
|
工具按鈕
|
 (復原變更) (復原變更) |
將目前編輯的文件屬性還原至原始設定。
備忘錄
|
功能區命令
|
 (備忘錄) (備忘錄) |
|
工具按鈕
|
 (備忘錄) (備忘錄) |
將備忘錄添加至選取的文件,並可編輯現有備忘錄的內容。
可讓您從按一下  /
/  時所顯示的下拉式清單中選取下列其中一個項目。
時所顯示的下拉式清單中選取下列其中一個項目。
 /
/  時所顯示的下拉式清單中選取下列其中一個項目。
時所顯示的下拉式清單中選取下列其中一個項目。[新增/顯示備忘錄]
[刪除備忘錄]
新增/顯示備忘錄
|
功能區命令
|
 (新增/顯示備忘錄) (新增/顯示備忘錄) |
|
工具按鈕
|
 (新增/顯示備忘錄) (新增/顯示備忘錄) |
將備忘錄添加至選取的文件,並可編輯現有備忘錄的內容。
刪除備忘錄
|
功能區命令
|
 (刪除備忘錄) (刪除備忘錄) |
|
工具按鈕
|
 (刪除備忘錄) (刪除備忘錄) |
從選取的文件中刪除備忘錄。
開啟
|
功能區命令
|
 (開啟) (開啟) |
|
工具按鈕
|
 (開啟) (開啟) |
使用與文件相關聯的應用程式開啟選取的文件。
可讓您從按一下  /
/  時所顯示的下拉式清單中選取下列其中一個項目。
時所顯示的下拉式清單中選取下列其中一個項目。
 /
/  時所顯示的下拉式清單中選取下列其中一個項目。
時所顯示的下拉式清單中選取下列其中一個項目。[開啟]
[開啟為唯讀檔案]
[使用 <與 PDF 檔案相關聯之應用程式的名稱> 開啟 PDF 文件]
開啟文件
|
功能區命令
|
 (開啟) (開啟) |
|
工具按鈕
|
 (開啟) (開啟) |
使用與文件相關聯的應用程式開啟選取的文件。
開啟為唯讀檔案
|
功能區命令
|
 (開啟為唯讀檔案) (開啟為唯讀檔案) |
|
工具按鈕
|
 (開啟為唯讀檔案) (開啟為唯讀檔案) |
使用唯讀模式開啟選取的文件。
使用 <與 PDF 檔案相關聯之應用程式的名稱> 開啟 PDF 文件
|
功能區命令
|
 (使用 <與 PDF 檔案相關聯之應用程式的名稱> 開啟) (使用 <與 PDF 檔案相關聯之應用程式的名稱> 開啟) |
|
工具按鈕
|
 (使用 <與 PDF 檔案相關聯之應用程式的名稱> 開啟) (使用 <與 PDF 檔案相關聯之應用程式的名稱> 開啟) |
使用相關聯的應用程式開啟選取的 PDF 文件。
如果用來開啟 PDF 文件的應用程式沒有安裝在電腦中,或沒有應用程式與 PDF 文件相關聯,則會顯示「開啟 PDF 文件」。
搜尋
|
功能區命令
|
 (搜尋) (搜尋) |
|
工具按鈕
|
 (搜尋) (搜尋) |
顯示搜尋畫面。
選取全部
|
功能區命令
|
 (選取全部) (選取全部) |
|
工具按鈕
|
 (選取全部) (選取全部) |
選取在檔案清單檢視視窗上顯示的所有資料夾和文件。
建立附加捷徑
|
功能區命令
|
 (建立附加捷徑) (建立附加捷徑) |
|
工具按鈕
|
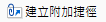 (建立附加捷徑) (建立附加捷徑) |
建立所選文件的捷徑並附加至電子郵件。
上一個文件
|
功能區命令
|
 (上一個文件) (上一個文件) |
|
工具按鈕
|
 (上一個文件) (上一個文件) |
選取在檔案清單檢視視窗上顯示的上一個文件。
下一個文件
|
功能區命令
|
 (下一個文件) (下一個文件) |
|
工具按鈕
|
 (下一個文件) (下一個文件) |
選取在檔案清單檢視視窗上顯示的下一個文件。
導覽
|
功能區命令
|
 (導覽) (導覽) |
|
工具按鈕
|
 (導覽) (導覽) |
顯示/隱藏導覽視窗。
預覽
|
功能區命令
|
 (預覽) (預覽) |
|
工具按鈕
|
 (預覽) (預覽) |
顯示/隱藏預覽視窗。
屬性
|
功能區命令
|
 (屬性) (屬性) |
|
工具按鈕
|
 (屬性) (屬性) |
顯示/隱藏屬性視窗。
輸出列
|
功能區命令
|
 (輸出列) (輸出列) |
|
工具按鈕
|
 (輸出列) (輸出列) |
顯示/隱藏輸出列。
可讓您從按一下  /
/  時所顯示的下拉式清單中選取下列其中一個項目。
時所顯示的下拉式清單中選取下列其中一個項目。
 /
/  時所顯示的下拉式清單中選取下列其中一個項目。
時所顯示的下拉式清單中選取下列其中一個項目。[大按鈕]
[小按鈕]
大按鈕
|
功能區命令
|
 (大按鈕) (大按鈕) |
|
工具按鈕
|
 (大按鈕) (大按鈕) |
將輸出列按鈕變更為大型按鈕。
小按鈕
|
功能區命令
|
 (小按鈕) (小按鈕) |
|
工具按鈕
|
 (小按鈕) (小按鈕) |
將輸出列按鈕變更為小型按鈕。
檢視
|
功能區命令
|
 (檢視) (檢視) |
|
工具按鈕
|
 (檢視) (檢視) |
變更檔案清單檢視視窗的顯示方式。
可讓您從按一下  /
/  時所顯示的下拉式清單中選取下列其中一個項目。
時所顯示的下拉式清單中選取下列其中一個項目。
 /
/  時所顯示的下拉式清單中選取下列其中一個項目。
時所顯示的下拉式清單中選取下列其中一個項目。[大縮圖]
[普通縮圖]
[小縮圖]
[清單]
大縮圖
|
功能區命令
|
 (大縮圖) (大縮圖) |
|
工具按鈕
|
 (大縮圖) (大縮圖) |
變更檔案清單檢視視窗顯示畫面,以顯示大縮圖。
普通縮圖
|
功能區命令
|
 (普通縮圖) (普通縮圖) |
|
工具按鈕
|
 (普通縮圖) (普通縮圖) |
變更檔案清單檢視視窗顯示畫面,以顯示普通縮圖。
小縮圖
|
功能區命令
|
 (小縮圖) (小縮圖) |
|
工具按鈕
|
 (小縮圖) (小縮圖) |
變更檔案清單檢視視窗顯示畫面,以顯示小縮圖。
清單
|
功能區命令
|
 (清單) (清單) |
|
工具按鈕
|
 (清單) (清單) |
將檔案清單檢視視窗變更為清單顯示畫面。
排序
|
功能區命令
|
 (排序) (排序) |
|
工具按鈕
|
 (排序) (排序) |
可使用「升冪」/「降冪」切換下列顯示於檔案清單檢視視窗上之項目的顯示順序。
[名稱]
[修改日期]
[類型]
[大小]
如果選取「選擇詳細資料」,將會顯示「選擇詳細資料」對話方塊,這可讓您變更在檔案清單檢視視窗上顯示的項目及其位置。
選擇詳細資料
|
功能區命令
|
 (選擇詳細資料) (選擇詳細資料) |
|
工具按鈕
|
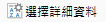 (選擇詳細資料) (選擇詳細資料) |
將會顯示「選擇詳細資料」對話方塊,這可讓您變更在檔案清單檢視視窗上顯示的項目及其位置。
未讀取
|
功能區命令
|
 (未讀取) (未讀取) |
|
工具按鈕
|
 (未讀取) (未讀取) |
將監視目標資料夾中的已讀取文件標記為未讀取。
讀取
|
功能區命令
|
 (讀取) (讀取) |
|
工具按鈕
|
 (讀取) (讀取) |
將監視目標資料夾中的未讀取文件標記為已讀取。
轉換成 PDF 格式註釋
|
功能區命令
|
 (轉換成 PDF 格式註釋) (轉換成 PDF 格式註釋) |
|
工具按鈕
|
 (轉換成 PDF 格式註釋) (轉換成 PDF 格式註釋) |
將使用 Desktop V2.0.1 或更舊版本建立的註釋轉換成格式相容於 Adobe Acrobat 的註釋。
匯入
|
功能區命令
|
 (匯入) (匯入) |
|
工具按鈕
|
 (匯入) (匯入) |
將文件匯入至選取的程式庫或資料夾。
匯出
|
功能區命令
|
 (匯出) (匯出) |
|
工具按鈕
|
 (匯出) (匯出) |
匯出選取的程式庫、資料夾或文件。
掃描
|
功能區命令
|
 (掃描) (掃描) |
|
工具按鈕
|
 (掃描) (掃描) |
使用掃描器執行掃描,然後將掃描資料儲存至 Desktop Browser 中開啟的資料夾。
可讓您從按一下  /
/  時所顯示的下拉式清單中選取下列其中一個項目。
時所顯示的下拉式清單中選取下列其中一個項目。
 /
/  時所顯示的下拉式清單中選取下列其中一個項目。
時所顯示的下拉式清單中選取下列其中一個項目。[掃描]
[掃描設定]
掃描原稿
|
功能區命令
|
 (掃描) (掃描) |
|
工具按鈕
|
 (掃描) (掃描) |
使用掃描器執行掃描,然後將掃描資料儲存至 Desktop Browser 中開啟的資料夾。
掃描設定
|
功能區命令
|
 (掃描設定) (掃描設定) |
|
工具按鈕
|
 (掃描設定) (掃描設定) |
顯示「掃描設定」對話方塊以進行掃描設定。
列印
|
功能區命令
|
 (列印) (列印) |
|
工具按鈕
|
 (列印) (列印) |
使用與文件相關聯的應用程式列印選取的文件。
程式庫管理
|
功能區命令
|
 (程式庫管理) (程式庫管理) |
|
工具按鈕
|
 (程式庫管理) (程式庫管理) |
顯示要註冊、編輯、刪除、變更顯示順序以及匯出程式庫設定的「程式庫管理」對話方塊。
熱資料夾清單
|
功能區命令
|
 (熱資料夾清單) (熱資料夾清單) |
|
工具按鈕
|
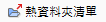 (熱資料夾清單) (熱資料夾清單) |
顯示「熱資料夾清單」對話方塊以添加、編輯及刪除熱資料夾。
離線手冊
|
功能區命令
|
 (離線手冊) (離線手冊) |
|
工具按鈕
|
 (離線手冊) (離線手冊) |
顯示離線手冊。
線上手冊
|
功能區命令
|
 (線上手冊) (線上手冊) |
|
工具按鈕
|
 (線上手冊) (線上手冊) |
顯示線上手冊。
郵件輸出按鈕
|
功能區命令
|
 (郵件輸出按鈕)*1 (郵件輸出按鈕)*1 |
|
工具按鈕
|
 (郵件輸出按鈕)*1 (郵件輸出按鈕)*1 |
將選取的文件附加至電子郵件並送出。
可讓您從按一下  /
/  時所顯示的下拉式清單中選取下列其中一個項目。
時所顯示的下拉式清單中選取下列其中一個項目。
 /
/  時所顯示的下拉式清單中選取下列其中一個項目。
時所顯示的下拉式清單中選取下列其中一個項目。「執行」:將選取的文件附加至電子郵件並送出。
「變更」:顯示「電子郵件附件檔案設定」對話方塊並可讓您變更附加至電子郵件的檔案格式。
印表機輸出按鈕
|
功能區命令
|
 (印表機輸出按鈕)*1 (印表機輸出按鈕)*1 |
|
工具按鈕
|
 (印表機輸出按鈕)*1 (印表機輸出按鈕)*1 |
列印選取的文件。
可讓您從按一下  /
/  時所顯示的下拉式清單中選取下列其中一個項目。
時所顯示的下拉式清單中選取下列其中一個項目。
 /
/  時所顯示的下拉式清單中選取下列其中一個項目。
時所顯示的下拉式清單中選取下列其中一個項目。「執行」:列印選取的文件。
「變更」:顯示「印表機設定」對話方塊並可讓您變更印表機輸出按鈕的設定。
「選擇按鈕顏色」:顯示「按鈕顏色設定」對話方塊並可讓您變更印表機輸出按鈕的顏色。您選取的顏色也會反映在功能區命令/工具按鈕中。
「顯示遠端使用者介面」:啟動 Web 瀏覽器並顯示印表機的遠端 UI。
傳真機輸出按鈕
|
功能區命令
|
 (傳真機輸出按鈕)*1 (傳真機輸出按鈕)*1 |
|
工具按鈕
|
 (傳真機輸出按鈕)*1 (傳真機輸出按鈕)*1 |
傳真選取的文件。
可讓您從按一下  /
/  時所顯示的下拉式清單中選取下列其中一個項目。
時所顯示的下拉式清單中選取下列其中一個項目。
 /
/  時所顯示的下拉式清單中選取下列其中一個項目。
時所顯示的下拉式清單中選取下列其中一個項目。「執行」:傳真選取的文件。
「變更」:顯示「傳真設定」對話方塊並可讓您變更傳真機輸出按鈕的設定。
「選擇按鈕顏色」:顯示「按鈕顏色設定」對話方塊並可讓您變更傳真機輸出按鈕的顏色。您選取的顏色也會反映在功能區命令/工具按鈕中。
「顯示遠端使用者介面」:啟動 Web 瀏覽器並顯示傳真機的遠端 UI。
應用程式輸出按鈕
|
功能區命令
|
 (印表機輸出按鈕)*1 (印表機輸出按鈕)*1 |
|
工具按鈕
|
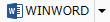 (印表機輸出按鈕)*1 (印表機輸出按鈕)*1 |
透過啟動與文件相關聯的外部應用程式,以開啟選取的文件。
可讓您從按一下  /
/  時所顯示的下拉式清單中選取下列其中一個項目。
時所顯示的下拉式清單中選取下列其中一個項目。
 /
/  時所顯示的下拉式清單中選取下列其中一個項目。
時所顯示的下拉式清單中選取下列其中一個項目。「執行」:透過啟動與文件相關聯的外部應用程式,以開啟選取的文件。
「變更」:顯示「應用程式設定」對話方塊並可讓您變更應用程式輸出按鈕的設定。
「選擇按鈕顏色」:顯示「按鈕顏色設定」對話方塊並可讓您變更應用程式輸出按鈕的顏色。您選取的顏色也會反映在功能區命令/工具按鈕中。
文件目的地資料夾
|
功能區命令
|
 (文件目的地資料夾)*1 (文件目的地資料夾)*1 |
|
工具按鈕
|
 (文件目的地資料夾)*1 (文件目的地資料夾)*1 |
將選取的文件複製或移動至指定的目的地資料夾。
可讓您從按一下  /
/  時所顯示的下拉式清單中選取下列其中一個項目。
時所顯示的下拉式清單中選取下列其中一個項目。
 /
/  時所顯示的下拉式清單中選取下列其中一個項目。
時所顯示的下拉式清單中選取下列其中一個項目。「執行」:將選取的文件複製或移動至指定的目的地資料夾。
「變更」:顯示「文件目的地資料夾設定」對話方塊並可讓您變更文件目的地資料夾的設定。
「選擇按鈕顏色」:顯示「按鈕顏色設定」對話方塊並可讓您變更文件目的地資料夾按鈕的顏色。您選取的顏色也會反映在功能區命令/工具按鈕中。
「開啟資料夾」:在檔案清單檢視視窗上顯示設為文件目的地資料夾之資料夾中的文件。
目的地列
|
功能區命令
|
 (目的地列)*1 (目的地列)*1 |
|
工具按鈕
|
 (目的地列)*1 (目的地列)*1 |
將選取的文件複製或移動至註冊的目的地列。
可讓您從按一下  /
/  時所顯示的下拉式清單中選取下列其中一個項目。
時所顯示的下拉式清單中選取下列其中一個項目。
 /
/  時所顯示的下拉式清單中選取下列其中一個項目。
時所顯示的下拉式清單中選取下列其中一個項目。「執行」:將選取的文件複製或移動至註冊的目的地列。
「變更」:顯示「資料夾設定」對話方塊並可讓您變更目的地列的設定。
「選擇按鈕顏色」:顯示「按鈕顏色設定」對話方塊並可讓您變更目的地列輸出按鈕的顏色。您選取的顏色也會反映在功能區命令/工具按鈕中。
uniFLOW 輸出按鈕
|
功能區命令
|
 (uniFLOW 輸出按鈕)*1 (uniFLOW 輸出按鈕)*1 |
|
工具按鈕
|
 (uniFLOW 輸出按鈕)*1 (uniFLOW 輸出按鈕)*1 |
將所選文件移至與 uniFLOW 關聯的資料夾。
可讓您從按一下  /
/  時所顯示的下拉式清單中選取下列其中一個項目。
時所顯示的下拉式清單中選取下列其中一個項目。
 /
/  時所顯示的下拉式清單中選取下列其中一個項目。
時所顯示的下拉式清單中選取下列其中一個項目。「執行」:將所選文件移至與 uniFLOW 關聯的資料夾。
「選擇按鈕顏色」:顯示「按鈕顏色設定」對話方塊並可讓您變更 uniFLOW 輸出按鈕的顏色。您選取的顏色也會反映在功能區命令/工具按鈕中。
剪貼簿 (群組)
|
功能區命令
|
 (剪貼)*2 (剪貼)*2 |
|
工具按鈕
|
 (剪貼)*3 (剪貼)*3 |
下列命令/工具按鈕位於「剪貼」群組中。
[貼上]
[複製]
[剪下]
[重複]
排列 (群組)
|
功能區命令
|
 (排列)*2 (排列)*2 |
|
工具按鈕
|
 (排列)*3 (排列)*3 |
下列命令/工具按鈕位於「排列」群組中。
[刪除]
[重新命名]
開啟 (群組)
|
功能區命令
|
 (開啟)*2 (開啟)*2 |
|
工具按鈕
|
 (開啟)*3 (開啟)*3 |
下列命令/工具按鈕位於「開啟」群組中。
[列印設定]
[註釋]
轉換 (群組)
|
功能區命令
|
 (轉換)*2 (轉換)*2 |
|
工具按鈕
|
 (轉換)*3 (轉換)*3 |
下列命令/工具按鈕位於「轉換」群組中。
[轉換]
PDF 文件操作 (群組)
|
功能區命令
|
 (PDF 操作)*2 (PDF 操作)*2 |
|
工具按鈕
|
 (PDF 操作)*3 (PDF 操作)*3 |
下列命令/工具按鈕位於「PDF 操作」群組中。
[分隔為單個頁面]
[在選取的頁面上分隔]
[逆序]
[擷取頁面]
[複製頁面]
[刪除頁面]
[編輯頁面]
[旋轉選取的頁面]
連線/中斷連線 (群組)
|
功能區命令
|
 (連線/中斷連線)*4 (連線/中斷連線)*4 |
|
工具按鈕
|
 (連線/中斷連線)*3 (連線/中斷連線)*3 |
下列命令/工具按鈕位於「連線/中斷連線」群組中。
[連線]
[中斷連線]
功能區命令顯示在 文件管理工具 的「操作」標籤上,當在導覽視窗上選取簽出資料夾或 Document Server 程式庫時就會顯示。
文件操作 (群組)
|
功能區命令
|
 (文件操作)*4 (文件操作)*4 |
|
工具按鈕
|
 (文件操作)*3 (文件操作)*3 |
下列命令/工具按鈕位於「文件操作」群組中。
[簽出]
[簽入]
[上載]
功能區命令顯示在 文件管理工具 的「操作」標籤上,當在導覽視窗上選取簽出資料夾或 Document Server 程式庫時就會顯示。
管理 (群組)
|
功能區命令
|
 (管理)*4 (管理)*4 |
|
工具按鈕
|
 (管理)*3 (管理)*3 |
下列命令/工具按鈕位於「管理」群組中。
[文件版本清單]
功能區命令顯示在 文件管理工具 的「操作」標籤上,當在導覽視窗上選取簽出資料夾或 Document Server 程式庫時就會顯示。
簽出資料夾 (群組)
|
功能區命令
|
 (簽出資料夾)*4 (簽出資料夾)*4 |
|
工具按鈕
|
 (簽出資料夾)*3 (簽出資料夾)*3 |
下列命令/工具按鈕位於「簽出資料夾」群組中。
[清空]
功能區命令顯示在 文件管理工具 的「操作」標籤上,當在導覽視窗上選取簽出資料夾或 Document Server 程式庫時就會顯示。
管理資源回收筒 (群組)
|
功能區命令
|
 (管理回收筒)*4 (管理回收筒)*4 |
|
工具按鈕
|
 (管理回收筒)*3 (管理回收筒)*3 |
下列命令/工具按鈕位於「管理回收筒」群組中。
[清空]
[從回收筒還原]
功能區命令顯示在 資源回收筒工具 的「管理」標籤上,當在導覽視窗上選取資源回收筒時就會顯示。
接收 (群組)
|
功能區命令
|
 (接收)*2 (接收)*2 |
|
工具按鈕
|
-
|
下列命令位於「接收」群組中。
[監視資料夾]
[重新命名]
文件目的地資料夾 (正在處理)
編輯 (群組)
|
功能區命令
|
 (編輯)*2 (編輯)*2 |
|
工具按鈕
|
-
|
下列命令位於「編輯」群組中。
[擷取頁面]
[註釋]
傳送 (群組)
|
功能區命令
|
 (傳送)*2 (傳送)*2 |
|
工具按鈕
|
-
|
下列命令位於「傳送」群組中。
傳真機輸出按鈕
郵件輸出按鈕
文件目的地資料夾 (已處理)
資源獲取 (群組)
|
功能區命令
|
 (資源獲取)*2 (資源獲取)*2 |
|
工具按鈕
|
-
|
下列命令位於「資源獲取」群組中。
[建立資料夾]
[監視資料夾]
列印 (群組)
|
功能區命令
|
 (列印)*2 (列印)*2 |
|
工具按鈕
|
-
|
下列命令位於「列印」群組中。
[列印設定]
印表機輸出按鈕
編輯 (群組)
|
功能區命令
|
 (編輯)*4 (編輯)*4 |
|
工具按鈕
|
-
|
下列命令位於「編輯」群組中。
[註解]
功能區命令顯示在 我的工具列工具 的「編輯」標籤上,當在導覽視窗上選取我的工具列時就會顯示。
檢視 (群組)
|
功能區命令
|
 (檢視)*4 (檢視)*4 |
|
工具按鈕
|
-
|
下列命令位於「檢視」群組中。
[搜尋]
選取簡易搜尋列時,功能區命令會顯示在 搜尋工具 的「搜尋」標籤上。
精簡 (群組)
|
功能區命令
|
 (精簡)*4 (精簡)*4 |
|
工具按鈕
|
-
|
下列命令位於「精簡」群組中。
[屬性]
選取簡易搜尋列時,功能區命令會顯示在 搜尋工具 的「搜尋」標籤上。
版面配置 (群組)
|
功能區命令
|
-
|
|
工具按鈕
|
 (版面配置)*3 (版面配置)*3 |
下列工具按鈕位於「版面配置」群組中。
[導覽]
[預覽]
[屬性]
[輸出列]
*1:當按鈕顯示於輸出列上時,它會顯示於「自訂功能區」對話方塊左側的清單中,或顯示於「自訂工具列」對話方塊的「可用的工具列按鈕」中。
*2:未顯示在「自訂功能區」對話方塊左側的清單中。群組名稱無法變更。命令也無法添加至群組。
*3:按一下此項目可顯示群組。
*4:未顯示在「自訂功能區」對話方塊中。