註釋模式
註釋模式中可用的功能區命令及工具按鈕如下。
|
注意
|
|
如需如何添加命令至功能區的詳細資訊,請參閱下文。
如需如何在工具列上設定按鈕的詳細資訊,請參閱下文。
命令的顯示方式根據視窗大小而有不同。
根據在下拉式清單中選取的項目,某些命令的顯示方式可能有別於其他命令。
文件目的地資料夾也可以放置在功能區/工具列上,作為功能區命令/工具按鈕。
|
印表機名稱
|
功能區命令
|
 (印表機) (印表機) |
|
工具按鈕
|
 (印表機) (印表機) |
設定要用於列印/傳送傳真的裝置。
份數
|
功能區命令
|
 (份數) (份數) |
|
工具按鈕
|
 (份數) (份數) |
設定列印份數。
列印
|
功能區命令
|
 (列印) (列印) |
|
工具按鈕
|
 (列印) (列印) |
透過使用在「印表機」中設定之裝置的傳真機列印文件或傳送文件。
可讓您從按一下  /
/  時所顯示的下拉式清單中選取下列其中一個項目。
時所顯示的下拉式清單中選取下列其中一個項目。
 /
/  時所顯示的下拉式清單中選取下列其中一個項目。
時所顯示的下拉式清單中選取下列其中一個項目。[列印]
[列印選取的頁面]
[顯示列印對話方塊]
列印已設定郵件合併欄位的文件時,這會自動切換至「郵件合併列印」。您可從按一下  /
/  時所顯示的下拉式清單中選取「郵件合併列印」,以執行郵件合併列印。
時所顯示的下拉式清單中選取「郵件合併列印」,以執行郵件合併列印。
 /
/  時所顯示的下拉式清單中選取「郵件合併列印」,以執行郵件合併列印。
時所顯示的下拉式清單中選取「郵件合併列印」,以執行郵件合併列印。如果您將「印表機」從印表機變更為傳真機驅動程式,這會自動變更為「傳真」。您可從按一下  /
/  時所顯示的下拉式清單中,選取下列其中一個項目。
時所顯示的下拉式清單中,選取下列其中一個項目。
 /
/  時所顯示的下拉式清單中,選取下列其中一個項目。
時所顯示的下拉式清單中,選取下列其中一個項目。[傳送傳真]
[傳送選取的頁面]
[顯示傳送傳真對話方塊]
列印選取的頁面
|
功能區命令
|
 (列印選取的頁面) (列印選取的頁面) |
|
工具按鈕
|
 (列印選取的頁面) (列印選取的頁面) |
使用在「印表機」中設定的印表機驅動程式列印選取的頁面。
如果您在「印表機」中將驅動程式從印表機驅動程式變更為傳真機驅動程式,這會自動變更為「傳送選取的頁面」,可讓您透過傳真機傳送選取的頁面。
顯示列印對話方塊
|
功能區命令
|
 (列印對話方塊) (列印對話方塊) |
|
工具按鈕
|
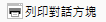 (列印對話方塊) (列印對話方塊) |
顯示「列印」對話方塊。
如果您在「印表機」中將驅動程式從印表機驅動程式變更為傳真機驅動程式,這會自動變更為「傳送傳真對話方塊」。按一下可顯示「傳送傳真」對話方塊。
儲存
|
功能區命令
|
 (儲存) (儲存) |
|
工具按鈕
|
 (儲存) (儲存) |
覆寫目前編輯的文件。
復原
|
功能區命令
|
 (復原) (復原) |
|
工具按鈕
|
 (復原) (復原) |
取消上一個操作。
取消復原
|
功能區命令
|
 (取消復原) (取消復原) |
|
工具按鈕
|
 (取消復原) (取消復原) |
重新執行「復原」取消的作業。
刪除
|
功能區命令
|
 (刪除) (刪除) |
|
工具按鈕
|
 (刪除) (刪除) |
刪除選取的註釋或註釋字串。
剪下
|
功能區命令
|
 (剪下) (剪下) |
|
工具按鈕
|
 (剪下) (剪下) |
剪下選取的註釋或註釋字串。
複製
|
功能區命令
|
 (複製) (複製) |
|
工具按鈕
|
 (複製) (複製) |
複製選取的註釋、註釋中的字串或原始文字。
已複製註釋中的字串以及文件文字可以貼到其他應用程式。
貼上
|
功能區命令
|
 (貼上) (貼上) |
|
工具按鈕
|
 (貼上) (貼上) |
將剪下或複製的註釋或字串貼到文件。
編輯原稿頁面
|
功能區命令
|
 (編輯原稿) (編輯原稿) |
|
工具按鈕
|
 (編輯原稿) (編輯原稿) |
啟動編輯原稿頁面模式。
節錄
|
功能區命令
|
 (節錄) (節錄) |
|
工具按鈕
|
 (節錄) (節錄) |
啟動節錄模式。
新增
|
功能區命令
|
 (新增) (新增) |
|
工具按鈕
|
 (新增) (新增) |
建立新的 IWB 文件。
開啟程式庫文件
|
功能區命令
|
 (從程式庫開啟) (從程式庫開啟) |
|
工具按鈕
|
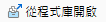 (從程式庫開啟) (從程式庫開啟) |
從 Desktop Browser 程式庫中,以下列其中一種格式選取並開啟文件。
IWB 文件 (*.iwb)
PDF 文件 (*.pdf)
iW 文件 (*.iwd)
開啟 Windows 資料夾文件
|
功能區命令
|
 (從 Windows 資料夾開啟) (從 Windows 資料夾開啟) |
|
工具按鈕
|
 (從 Windows 資料夾開啟) (從 Windows 資料夾開啟) |
從 Windows 資料夾 中,以下列其中一種格式選取並開啟文件。
IWB 文件 (*.iwb)
PDF 文件 (*.pdf)
iW 文件 (*.iwd)
另存新檔
|
功能區命令
|
 (另存新檔) (另存新檔) |
|
工具按鈕
|
 (另存新檔) (另存新檔) |
將目前編輯的 IWB 格式 (*.iwb) 或 PDF 格式 (*.pdf) 文件另存為新的名稱。
從程式庫匯入
|
功能區命令
|
 (從程式庫匯入) (從程式庫匯入) |
|
工具按鈕
|
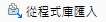 (從程式庫匯入) (從程式庫匯入) |
從 Desktop Browser 程式庫中選取並添加文件,以在 Desktop Editor 中開啟文件。
從 Windows 資料夾匯入
|
功能區命令
|
 (從 Windows 資料夾匯入) (從 Windows 資料夾匯入) |
|
工具按鈕
|
 (從 Windows 資料夾匯入) (從 Windows 資料夾匯入) |
從 Windows 資料夾 中選取並添加文件,以在 Desktop Editor 中開啟文件。
以 PDF 匯出
|
功能區命令
|
 (以 PDF 匯出) (以 PDF 匯出) |
|
工具按鈕
|
 (以 PDF 匯出) (以 PDF 匯出) |
根據指定的匯出範圍,儲存 PDF 格式 (*.pdf) 的文件。
匯出為影像
|
功能區命令
|
 (匯出為影像) (匯出為影像) |
|
工具按鈕
|
 (匯出為影像) (匯出為影像) |
根據指定的匯出範圍,儲存 TIFF 格式 (*.tiff) 或 JPEG 格式 (*.jpg) 的文件。
列印
|
功能區命令
|
 (列印) (列印) |
|
工具按鈕
|
 (列印) (列印) |
透過使用在「印表機」中設定之裝置的傳真機列印文件或傳送文件。
如果您在「印表機」中選取印表機,則您按一下此項目時會顯示「列印」對話方塊。
如果您在「印表機」中選取傳真機驅動程式,則您按一下此項目時會顯示「傳送傳真」對話方塊。
線上手冊
|
功能區命令
|
 (線上手冊) (線上手冊) |
|
工具按鈕
|
 (線上手冊) (線上手冊) |
顯示線上手冊。
離線手冊
|
功能區命令
|
 (離線手冊) (離線手冊) |
|
工具按鈕
|
 (離線手冊) (離線手冊) |
顯示離線手冊。
顯示/隱藏導覽視窗
|
功能區命令
|
 (導覽) (導覽) |
|
工具按鈕
|
 (導覽) (導覽) |
顯示/隱藏導覽視窗。
顯示/隱藏詳細資料視窗
|
功能區命令
|
 (詳細資料) (詳細資料) |
|
工具按鈕
|
 (詳細資料) (詳細資料) |
顯示/隱藏詳細資料視窗。
選取全部
|
功能區命令
|
 (選取全部) (選取全部) |
|
工具按鈕
|
 (選取全部) (選取全部) |
選取要添加至工作視窗上顯示之頁面的所有註釋。
原稿頁面操作
|
功能區命令
|
 (頁面操作) (頁面操作) |
|
工具按鈕
|
 (頁面操作) (頁面操作) |
可讓您從按一下此項目時所顯示的下拉式清單中選取下列其中一個項目。
[新增原稿頁面]
[旋轉原稿頁面]
新增原稿頁面
|
功能區命令
|
 (新頁面) (新頁面) |
|
工具按鈕
|
 (新頁面) (新頁面) |
在所選原稿頁面之後添加新的原稿頁面。
旋轉原稿頁面
|
功能區命令
|
 (旋轉) (旋轉) |
|
工具按鈕
|
 (旋轉) (旋轉) |
可讓您從按一下此項目時所顯示的下拉式清單中選取下列其中一個項目,以旋轉原稿頁面。
[左 90 度]
[180 度]
[右 90 度]
左 90 度
|
功能區命令
|
 (左 90 度) (左 90 度) |
|
工具按鈕
|
 (左 90 度) (左 90 度) |
逆時針旋轉所選原稿頁面 90 度。
180 度
|
功能區命令
|
 (180 度) (180 度) |
|
工具按鈕
|
 (180 度) (180 度) |
旋轉所選原稿頁面 180 度。
右 90 度
|
功能區命令
|
 (右 90 度) (右 90 度) |
|
工具按鈕
|
 (右 90 度) (右 90 度) |
順時針旋轉所選原稿頁面 90 度。
顯示/隱藏註釋
|
功能區命令
|
 (顯示註釋) (顯示註釋) |
|
工具按鈕
|
 (顯示註釋) (顯示註釋) |
顯示/隱藏已添加至文件的註釋。
刪除密碼設定
|
功能區命令
|
 (刪除密碼) (刪除密碼) |
|
工具按鈕
|
 (刪除密碼) (刪除密碼) |
從 PDF 文件中移除密碼設定。
模式 (群組)
|
功能區命令
|
 (模式)*1 (模式)*1 |
|
工具按鈕
|
 (模式)*2 (模式)*2 |
下列命令/工具按鈕位於「模式」群組中。
[選取物件]
[選取文字]
[捕捉模式]
[矩形]
[多邊形]
[插入多個]
選取物件
|
功能區命令
|
 (選取物件) (選取物件) |
|
工具按鈕
|
 (選取物件) (選取物件) |
選取已插入的註釋。
選取文字
|
功能區命令
|
 (選取文字) (選取文字) |
|
工具按鈕
|
 (選取文字) (選取文字) |
選取文件本文或註釋中的文字。
捕捉模式
|
功能區命令
|
 (捕捉模式) (捕捉模式) |
|
工具按鈕
|
 (捕捉模式) (捕捉模式) |
在工作視窗中顯示的頁面上拖曳此項目可捲動頁面。您也可以使用此項目選取頁面上的註釋。
選擇區域
|
功能區命令
|
 (選擇區域) (選擇區域) |
|
工具按鈕
|
 (選擇區域) (選擇區域) |
可讓您從按一下此項目所顯示的下拉式清單中選取下列其中一個項目,將在文件中選取的區域複製為影像。
[矩形]
[多邊形]
矩形
|
功能區命令
|
 (矩形) (矩形) |
|
工具按鈕
|
 (矩形) (矩形) |
可讓您選取要複製為影像的矩形區域。
多邊形
|
功能區命令
|
 (多邊形) (多邊形) |
|
工具按鈕
|
 (多邊形) (多邊形) |
可讓您選取要複製為影像的多邊形區域。
插入多個註釋
|
功能區命令
|
 (插入多個) (插入多個) |
|
工具按鈕
|
 (插入多個) (插入多個) |
保留選取的註釋命令,並可讓您插入多個相同類型的註釋作為所選註釋。
物件 (群組)
|
功能區命令
|
 (物件)*1 (物件)*1 |
|
工具按鈕
|
 (物件)*2 (物件)*2 |
註釋命令/工具按鈕 (例如文字、圖表及影像) 的清單位於「物件」群組中。下列命令/工具按鈕位於清單中。
[文字]
[文字方塊]
[註解]
[線條]
[矩形]
[橢圓]
[多邊形]
[連線的線條]
[手繪]
[標記]
[遮罩 (矩形)]
[遮罩 (橢圓)]
[插入影像]
物件
|
功能區命令
|
 (物件) (物件) |
|
工具按鈕
|
 (物件) (物件) |
顯示註釋命令/工具按鈕 (例如文字、圖表及影像) 的清單。
文字
|
功能區命令
|
 (文字) (文字) |
|
工具按鈕
|
 (文字) (文字) |
插入文字作為註釋。
文字方塊
|
功能區命令
|
 (文字方塊) (文字方塊) |
|
工具按鈕
|
 (文字方塊) (文字方塊) |
插入文字方塊作為註釋。
註解
|
功能區命令
|
 (註解) (註解) |
|
工具按鈕
|
 (註解) (註解) |
插入含有導向線的文字方塊作為註釋。
線條
|
功能區命令
|
 (線條) (線條) |
|
工具按鈕
|
 (線條) (線條) |
插入線條作為註釋。您也可以變更起點和終點的樣式以建立箭頭。
矩形
|
功能區命令
|
 (矩形) (矩形) |
|
工具按鈕
|
 (矩形) (矩形) |
插入矩形作為註釋。
橢圓
|
功能區命令
|
 (橢圓) (橢圓) |
|
工具按鈕
|
 (橢圓) (橢圓) |
插入橢圓形作為註釋。
多邊形
|
功能區命令
|
 (多邊形) (多邊形) |
|
工具按鈕
|
 (多邊形) (多邊形) |
插入多邊形作為註釋。
連線的線條
|
功能區命令
|
 (連線的線條) (連線的線條) |
|
工具按鈕
|
 (連線的線條) (連線的線條) |
插入多邊形線條作為註釋。您也可以變更起點和終點的樣式以建立箭頭。
手繪
|
功能區命令
|
 (手繪) (手繪) |
|
工具按鈕
|
 (手繪) (手繪) |
插入任意線條作為註釋。
標記
|
功能區命令
|
 (標記) (標記) |
|
工具按鈕
|
 (標記) (標記) |
插入標記作為註釋。
遮罩 (矩形)
|
功能區命令
|
 (遮罩 (矩形)) (遮罩 (矩形)) |
|
工具按鈕
|
 (遮罩 (矩形)) (遮罩 (矩形)) |
插入矩形遮罩作為註釋。
遮罩 (橢圓)
|
功能區命令
|
 (遮罩 (橢圓)) (遮罩 (橢圓)) |
|
工具按鈕
|
 (遮罩 (橢圓)) (遮罩 (橢圓)) |
插入橢圓形遮罩作為註釋。
插入影像
|
功能區命令
|
 (插入影像) (插入影像) |
|
工具按鈕
|
 (插入影像) (插入影像) |
插入影像作為註釋。
圖章 (群組)
|
功能區命令
|
 (圖章)*1 (圖章)*1 |
|
工具按鈕
|
 (圖章)*2 (圖章)*2 |
下列命令/工具按鈕位於「圖章」群組中。
[圖章]
[日期]
[管理圖章]
圖章
|
功能區命令
|
 (圖章) (圖章) |
|
工具按鈕
|
 (圖章) (圖章) |
插入文字/日期圖章/影像圖章。
可讓您從按一下  /
/  時所顯示的下拉式清單中選取下列其中一個項目。
時所顯示的下拉式清單中選取下列其中一個項目。
 /
/  時所顯示的下拉式清單中選取下列其中一個項目。
時所顯示的下拉式清單中選取下列其中一個項目。要插入的文字圖章
要插入的日期圖章
要插入的影像圖章
[管理圖章]
如果選取「管理圖章」,「管理圖章」對話方塊會隨即顯示,您可註冊、複製、編輯、刪除、顯示/隱藏圖章,以及變更圖章順序與匯出圖章設定。
日期圖章
|
功能區命令
|
 (日期) (日期) |
|
工具按鈕
|
 (日期) (日期) |
插入日期標記。
可讓您從按一下  /
/  時所顯示的下拉式清單中,選取要插入的日期標記。
時所顯示的下拉式清單中,選取要插入的日期標記。
 /
/  時所顯示的下拉式清單中,選取要插入的日期標記。
時所顯示的下拉式清單中,選取要插入的日期標記。管理圖章
|
功能區命令
|
 (管理圖章) (管理圖章) |
|
工具按鈕
|
 (管理圖章) (管理圖章) |
顯示「管理圖章」對話方塊,並可讓您註冊、複製、編輯、刪除、顯示/隱藏,以及變更圖章順序與匯出圖章設定。
文字註釋 (群組)
|
功能區命令
|
 (文字註釋)*1 (文字註釋)*1 |
|
工具按鈕
|
 (文字註釋)*2 (文字註釋)*2 |
下列命令/工具按鈕位於「文字註釋」群組中。
[文字搜尋]
[文字醒目提示]
[底線]
[刪除線]
[文字附註]
文字搜尋
|
功能區命令
|
 (文字搜尋) (文字搜尋) |
|
工具按鈕
|
 (文字搜尋) (文字搜尋) |
顯示「搜尋」對話方塊。您可使用關鍵字搜尋文件本文及註釋中的字串。
文字醒目提示
|
功能區命令
|
 (文字醒目提示) (文字醒目提示) |
|
工具按鈕
|
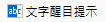 (文字醒目提示) (文字醒目提示) |
在所選字串中插入醒目提示。
底線
|
功能區命令
|
 (底線) (底線) |
|
工具按鈕
|
 (底線) (底線) |
將所選字串加上底線。
刪除線
|
功能區命令
|
 (刪除線) (刪除線) |
|
工具按鈕
|
 (刪除線) (刪除線) |
添加刪除線至所選字串。
文字附註
|
功能區命令
|
 (文字附註) (文字附註) |
|
工具按鈕
|
 (文字附註) (文字附註) |
添加文字註釋至所選字串。
數位圖章 (群組)
|
功能區命令
|
 (數位圖章)*1 (數位圖章)*1 |
|
工具按鈕
|
 (數位圖章)*2 (數位圖章)*2 |
下列命令/工具按鈕位於「數位圖章」群組中。
[數位圖章]
[簽章狀態]
[驗證]
數位圖章
|
功能區命令
|
 (數位圖章) (數位圖章) |
|
工具按鈕
|
 (數位圖章) (數位圖章) |
啟動數位圖章模式。
簽章狀態
|
功能區命令
|
 (簽章狀態) (簽章狀態) |
|
工具按鈕
|
 (簽章狀態) (簽章狀態) |
使用圖示顯示數位圖章的狀態。
驗證
|
功能區命令
|
 (驗證) (驗證) |
|
工具按鈕
|
 (驗證) (驗證) |
可讓您從按一下此項目所顯示的下拉式清單中選取下列其中一個項目,以驗證附加至文件的數位圖章。
[驗證]
[驗證全部]
驗證簽章
|
功能區命令
|
 (驗證) (驗證) |
|
工具按鈕
|
 (驗證) (驗證) |
驗證選取的數位圖章。
驗證全部
|
功能區命令
|
 (驗證全部) (驗證全部) |
|
工具按鈕
|
 (驗證全部) (驗證全部) |
驗證附加至文件的所有數位圖章。
操作 (群組)
|
功能區命令
|
 (操作)*1 (操作)*1 |
|
工具按鈕
|
 (操作)*2 (操作)*2 |
下列命令/工具按鈕位於「操作」群組中。
[順序]
[群組]
[對齊]
[頁面操作]
順序
|
功能區命令
|
 (順序) (順序) |
|
工具按鈕
|
 (順序) (順序) |
可讓您從按一下此項目時所顯示的下拉式清單中選取下列其中一個項目,以變更註釋的重疊順序。
[移到最上層]
[移到最下層]
[上移一層]
[下移一層]
移到最上層
|
功能區命令
|
 (移到最上層) (移到最上層) |
|
工具按鈕
|
 (移到最上層) (移到最上層) |
將選取的註釋移到最上層。
移到最下層
|
功能區命令
|
 (移到最下層) (移到最下層) |
|
工具按鈕
|
 (移到最下層) (移到最下層) |
將選取的註釋移到最下層。
上移一層
|
功能區命令
|
 (上移一層) (上移一層) |
|
工具按鈕
|
 (上移一層) (上移一層) |
將選取的註釋從目前位置上移一層。
下移一層
|
功能區命令
|
 (下移一層) (下移一層) |
|
工具按鈕
|
 (下移一層) (下移一層) |
將選取的註釋從目前位置下移一層。
群組
|
功能區命令
|
 (群組) (群組) |
|
工具按鈕
|
 (群組) (群組) |
可讓您從按一下此項目時所顯示的下拉式清單中選取下列其中一個項目。
[群組]
[取消群組]
分組物件
|
功能區命令
|
 (群組) (群組) |
|
工具按鈕
|
 (群組) (群組) |
將多個選取的註釋分組,方便當作單一註釋處理。
取消群組
|
功能區命令
|
 (取消群組) (取消群組) |
|
工具按鈕
|
 (取消群組) (取消群組) |
將選取的群組註釋取消群組,將其恢復成個別註釋。
對齊 (物件)
|
功能區命令
|
 (對齊) (對齊) |
|
工具按鈕
|
 (對齊) (對齊) |
可讓您從按一下此項目時所顯示的下拉式清單中選取下列其中一個項目,以對齊註釋的位置。
[靠左對齊]
[置中對齊]
[靠右對齊]
[靠上對齊]
[置中]
[靠下對齊]
靠左對齊 (物件)
|
功能區命令
|
 (左) (左) |
|
工具按鈕
|
 (左) (左) |
將所選註釋的左邊對齊最左邊註釋的左邊。
置中對齊 (物件)
|
功能區命令
|
 (置中對齊) (置中對齊) |
|
工具按鈕
|
 (置中對齊) (置中對齊) |
將所選註釋的中央垂直對齊。
靠右對齊 (物件)
|
功能區命令
|
 (右) (右) |
|
工具按鈕
|
 (右) (右) |
將所選註釋的右邊對齊最右邊註釋的右邊。
靠上對齊 (物件)
|
功能區命令
|
 (靠上) (靠上) |
|
工具按鈕
|
 (靠上) (靠上) |
將所選註釋的頂邊對齊最頂邊註釋的頂邊。
置中 (物件)
|
功能區命令
|
 (置中) (置中) |
|
工具按鈕
|
 (置中) (置中) |
將所選註釋的中央水平對齊。
靠下對齊 (物件)
|
功能區命令
|
 (靠下) (靠下) |
|
工具按鈕
|
 (靠下) (靠下) |
將所選註釋的底邊對齊最底邊註釋的底邊。
我的最愛 (群組)
|
功能區命令
|
 (我的最愛)*1 (我的最愛)*1 |
|
工具按鈕
|
 (我的最愛)*2 (我的最愛)*2 |
下列命令/工具按鈕位於「我的最愛」群組中。
[註冊]
[最愛圖章]
最愛圖章
|
功能區命令
|
 (最愛圖章) (最愛圖章) |
|
工具按鈕
|
 (我的最愛) (我的最愛) |
顯示最愛圖章的清單。您可按一下最愛圖章,依照先前註冊時的相同位置和大小將其貼上。
可讓您從按一下命令或工具按鈕的  時所顯示的下拉式清單中選取下列其中一個項目。
時所顯示的下拉式清單中選取下列其中一個項目。
要使用的最愛圖章
[註冊為最愛]
[匯出我的最愛]
註冊為最愛
|
功能區命令
|
 (註冊) (註冊) |
|
工具按鈕
|
 (註冊) (註冊) |
將所選註釋註冊至「我的最愛」。
匯出我的最愛
|
功能區命令
|
 (匯出我的最愛) (匯出我的最愛) |
|
工具按鈕
|
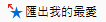 (匯出我的最愛) (匯出我的最愛) |
按一下此項目可顯示「選取要匯出的我的最愛」對話方塊,可讓您將最愛圖章匯出至其他 Desktop。
管理圖章影像
|
功能區命令
|
 (管理圖章影像) (管理圖章影像) |
|
工具按鈕
|
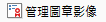 (管理圖章影像) (管理圖章影像) |
顯示「管理圖章影像」對話方塊,並可讓您註冊、複製、編輯、刪除、顯示/隱藏圖章影像,以及變更圖章影像順序與匯出圖章影像設定。
顯示註釋
|
功能區命令
|
 (顯示註釋) (顯示註釋) |
|
工具按鈕
|
 (顯示註釋) (顯示註釋) |
重新顯示已關閉的文字註釋。
使用者名稱設定
|
功能區命令
|
 (使用者名稱設定) (使用者名稱設定) |
|
工具按鈕
|
 (使用者名稱設定) (使用者名稱設定) |
顯示「使用者名稱設定」對話方塊。您可設定所選註釋的使用者名稱。
從下一頁起複製
|
功能區命令
|
 (從下一頁起複製) (從下一頁起複製) |
|
工具按鈕
|
 (從下一頁起複製) (從下一頁起複製) |
將所選註釋複製到下一頁和後續頁面的相同位置。
選擇性貼上
|
功能區命令
|
 (選擇性貼上) (選擇性貼上) |
|
工具按鈕
|
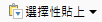 (選擇性貼上) (選擇性貼上) |
可讓您從按一下此項目時所顯示的下拉式清單中選取下列其中一個項目,以貼上您已剪下或複製的註釋或字串。
[註釋]
[影像]
[文字]
字型
|
功能區命令
|
 (字型) (字型) |
|
工具按鈕
|
 (字型) (字型) |
設定註釋或註釋字串的字型。
字型大小
|
功能區命令
|
 (字型大小) (字型大小) |
|
工具按鈕
|
 (字型大小) (字型大小) |
設定註釋或註釋字串的字型大小。
粗體
|
功能區命令
|
 (粗體) (粗體) |
|
工具按鈕
|
 (粗體) (粗體) |
將選取的註釋或註釋字串變更為粗體。
斜體
|
功能區命令
|
 (斜體) (斜體) |
|
工具按鈕
|
 (斜體) (斜體) |
將選取的註釋或註釋字串變更為斜體。
底線
|
功能區命令
|
 (底線) (底線) |
|
工具按鈕
|
 (底線) (底線) |
將註釋或註釋字串加上底線。
刪除線
|
功能區命令
|
 (刪除線) (刪除線) |
|
工具按鈕
|
 (刪除線) (刪除線) |
在註釋或註釋字串中插入刪除線。
字型顏色
|
功能區命令
|
 (字型顏色) (字型顏色) |
|
工具按鈕
|
 (字型顏色) (字型顏色) |
設定註釋或註釋字串的字型顏色。若要使用清單中未提供的顏色,請選取「更多顏色」。
線條樣式
|
功能區命令
|
 (線條樣式) (線條樣式) |
|
工具按鈕
|
 (線條樣式) (線條樣式) |
設定註釋線條的類型。
線條粗細
|
功能區命令
|
 (線條粗細) (線條粗細) |
|
工具按鈕
|
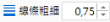 (線條粗細) (線條粗細) |
設定註釋線條的粗細。
起點樣式
|
功能區命令
|
 (起點) (起點) |
|
工具按鈕
|
 (起點) (起點) |
設定註釋起點的樣式。
線條顏色
|
功能區命令
|
 (線條顏色) (線條顏色) |
|
工具按鈕
|
 (線條顏色) (線條顏色) |
設定註釋線條的顏色。若要使用清單中未提供的顏色,請選取「更多顏色」。
填滿
|
功能區命令
|
 (填滿) (填滿) |
|
工具按鈕
|
 (填滿) (填滿) |
設定註釋的填滿顏色。若要使用清單中未提供的顏色,請選取「更多顏色」。
終點樣式
|
功能區命令
|
 (終點) (終點) |
|
工具按鈕
|
 (終點) (終點) |
設定註釋終點的樣式。
靠左對齊 (文字)
|
功能區命令
|
 (左) (左) |
|
工具按鈕
|
 (左) (左) |
將註釋中的文字靠左對齊。
置中對齊 (文字)
|
功能區命令
|
 (置中對齊) (置中對齊) |
|
工具按鈕
|
 (置中對齊) (置中對齊) |
將註釋中的文字對齊水平中心。
靠右對齊 (文字)
|
功能區命令
|
 (右) (右) |
|
工具按鈕
|
 (右) (右) |
將註釋中的文字靠右對齊。
左右對齊 (文字)
|
功能區命令
|
 (左右對齊) (左右對齊) |
|
工具按鈕
|
 (左右對齊) (左右對齊) |
將註釋中的文字靠左及靠右對齊。
醒目提示顏色
|
功能區命令
|
 (醒目提示顏色) (醒目提示顏色) |
|
工具按鈕
|
 (醒目提示顏色) (醒目提示顏色) |
選取醒目提示顏色。若要使用清單中未提供的顏色,請選取「更多顏色」。
透明度
|
功能區命令
|
 (透明度) (透明度) |
|
工具按鈕
|
 (透明度) (透明度) |
設定註釋的透明度。
編輯圖章
|
功能區命令
|
 (編輯圖章) (編輯圖章) |
|
工具按鈕
|
 (編輯圖章) (編輯圖章) |
顯示「編輯圖章」對話方塊並可讓您變更圖章的屬性。
編輯日期及時間
|
功能區命令
|
 (編輯日期/時間) (編輯日期/時間) |
|
工具按鈕
|
 (編輯日期/時間) (編輯日期/時間) |
顯示「編輯日期及時間」對話方塊。您可編輯圖章的日期、時間及格式。
還原原始值
|
功能區命令
|
 (還原原始) (還原原始) |
|
工具按鈕
|
 (還原原始) (還原原始) |
將已變更的圖章屬性還原至註冊圖章時設定的值。這只有在插入圖章前才會作用。
文件目的地資料夾
|
功能區命令
|
 (文件目的地資料夾)*3 (文件目的地資料夾)*3 |
|
工具按鈕
|
 (文件目的地資料夾)*3 (文件目的地資料夾)*3 |
儲存目前編輯的文件後,將文件複製或移至指定的目的地資料夾。
可讓您從按一下  /
/  時所顯示的下拉式清單中選取下列其中一個項目。
時所顯示的下拉式清單中選取下列其中一個項目。
 /
/  時所顯示的下拉式清單中選取下列其中一個項目。
時所顯示的下拉式清單中選取下列其中一個項目。「執行」:儲存目前編輯的文件後,將文件複製或移至指定的目的地資料夾。
「變更」:顯示「文件目的地資料夾設定」對話方塊並可讓您變更文件目的地資料夾的設定。
「選擇按鈕顏色」:顯示「按鈕顏色設定」對話方塊並可讓您變更文件目的地資料夾命令/工具按鈕的顏色。您選取的顏色也會反映在 Desktop Browser 的文件目的地資料夾輸出按鈕中。
檢視 (群組)
|
功能區命令
|
 (檢視)*1 *4 (檢視)*1 *4 |
|
工具按鈕
|
-
|
下列命令/工具按鈕位於「檢視」群組中。
[導覽]
[格式設定]
顯示/隱藏導覽視窗
|
功能區命令
|
 (導覽)*4 (導覽)*4 |
|
工具按鈕
|
-
|
顯示/隱藏導覽視窗。
顯示/隱藏註釋格式視窗
|
功能區命令
|
 (格式設定)*4 (格式設定)*4 |
|
工具按鈕
|
-
|
顯示/隱藏詳細資料視窗。
文件目的地資料夾
|
功能區命令
|
-
|
|
工具按鈕
|
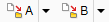 (文件目的地資料夾) (文件目的地資料夾) |
將使用 Desktop 建立的所有文件目的地資料夾放到工具列上。
*1:群組名稱無法變更。命令也無法添加至群組。
*2:按一下此項目可顯示群組。
*3:當建立文件目的地資料夾時,它會顯示於「自訂功能區」對話方塊左側的清單中,或顯示於「自訂工具列」對話方塊的「可用的工具列按鈕」中。
*4:未顯示在「自訂功能區」對話方塊左側的清單中。