複製在預覽中選取的頁面
您可複製在預覽中選取的頁面,並將其另存為新的檔案。
|
重要
|
|
若原始文件為使用 Reader Extensions 的 PDF 文件,則會從已複製 PDF 文件刪除 Reader Extensions 功能。
如果原始文件為 PDF/A 格式的 PDF 文件,已複製 PDF 文件將不再符合 PDF/A 格式。
|
|
注意
|
||||||
|
您只能從未加密的 PDF 文件複製頁面。
複製選取的頁面時,已複製 PDF 文件之屬性與備忘錄的設定方式如下。原始文件會保持不變。
如果您複製具有「唯讀」(Windows) 等屬性之 PDF 文件的已選取頁面,則該屬性在複製的文件中將會停用。
|
1.
在檔案清單檢視視窗中,選取含有要複製之頁面的 PDF 文件。
2.
在預覽視窗中,顯示要複製的頁面。
使用縮圖檢視時,選取要複製的頁面。
若未顯示預覽視窗,請按一下功能區上的  (預覽)。
(預覽)。
 (預覽)。
(預覽)。|
注意
|
|
如果
 (預覽) 沒有顯示在 Desktop Browser 的功能區上,請參閱下文以顯示。 (預覽) 沒有顯示在 Desktop Browser 的功能區上,請參閱下文以顯示。此操作也可以使用工具列上的工具按鈕執行。如果工具按鈕沒有顯示在 Desktop Browser 的工具列上,請參閱下文以顯示這些按鈕。
使用縮圖檢視時,按住鍵盤上的「Shift」或「Ctrl」鍵並按一下滑鼠左鍵,即可選取多個頁面。
使用縮圖檢視時,您可以從預覽視窗中沒有顯示任何內容的區域拖曳滑鼠,以選取多個頁面。不過,您無法在執行此操作時使用「Shift」鍵。
|
3.
按一下功能區上的  (複製頁面)。
(複製頁面)。
 (複製頁面)。
(複製頁面)。或者,遵循下述其中一個步驟。
以滑鼠右鍵按一下頁面,然後選取「複製選取的頁面」
從預覽視窗中拖放至導覽視窗或檔案清單檢視視窗
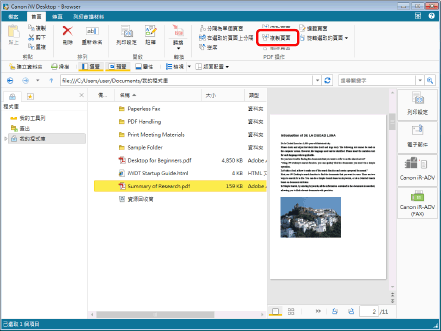
確認訊息會隨即顯示。
|
注意
|
|
拖放操作無法在捕捉模式中執行。
此操作也可以使用工具列上的工具按鈕執行。如果工具按鈕沒有顯示在 Desktop Browser 的工具列上,請參閱下文以顯示這些按鈕。
|
4.
按一下「是」。
選取的頁面會被複製並儲存在程式庫中。
|
注意
|
|
如果複製頁面的原始文件與目的地文件都位於相同程式庫中,就不會顯示「註冊文件」和「輸入版本註解」對話方塊。
每一份複製的 PDF 文件,都會以在原始文件名稱結尾處附加「_所選的頁碼」的方式儲存。該頁碼將使用原始文件的頁面數。不過,如果目的地資料夾中已有另一份名稱相同的文件存在,則附加名稱會變成「_所選的頁碼 (2)」。
若使用縮圖檢視選取多個頁面,則已複製 PDF 文件會以在文件名稱結尾處附加「_所選第一頁的頁碼」的方式儲存。
|