使用在 Excel 中建立的通訊錄
您在使用 Desktop 的「傳真傳送設定」對話方塊來傳真文件時,可以使用在 Excel 中建立的通訊錄。
|
注意
|
|
下列檔案類型可用於通訊錄。
Excel (.xlsx/.xlsm/.xlsb/.xls)
CSV (.csv)
如需設定收件人的其他方法,請參閱以下文章。
若要使用 IP 傳真功能傳送傳真,您的裝置必須支援 IP 傳真功能。
|
1.
備妥在 Excel 中建立的通訊錄。

要在通訊錄各欄中輸入的位址項目如下所示:
|
A 欄
|
目的地名稱
|
|
B 欄
|
公司名稱
|
|
C 欄
|
部門
|
|
D 欄
|
傳真號碼 1
|
|
E 欄
|
傳真號碼 2
|
|
F 欄
|
輸入以下對應至 IP 傳真功能「通訊模式」的號碼。
1: Intranet
4: VoIP 閘道
|
|
G 欄
|
輸入以下對應至 IP 傳真功能「傳真號碼/URI」的號碼。
0: 傳真號碼
1: URI
|
|
H 欄
|
IP 傳真號碼最多可輸入 120 個字元。
|
|
注意
|
|
Excel 通訊錄中的第一行為頁首。頁首不會匯入作為位址。
在各欄將「設定儲存格格式」設為「TEXT」。
若使用 G3/G4 傳真功能,必須輸入 D 欄。無須輸入 F 欄至 H 欄。
若使用 IP 傳真功能,必須輸入 F 欄至 H 欄。
如果通訊錄包含多個傳真號碼 1、傳真號碼 2 或 IP 傳真號碼,則位址會顯示在「位址清單」的獨立資料行中。
如果在 F 欄中輸入「1」(Intranet) 以外的設定值,請在 G 欄中輸入「0」(傳真號碼)。
|
2.
從「傳真傳送設定」對話方塊的「通訊錄」下拉式清單中,選取「Canon 通訊錄」。
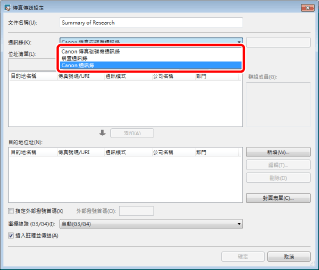
3.
按一下「瀏覽」。
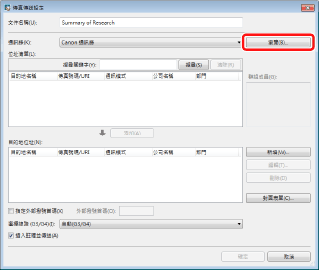
「開啟」對話方塊會隨即顯示。
4.
選取要匯入通訊錄的檔案,然後按一下「開啟」。
此時會載入選取的檔案,且從該檔案讀取的位址會顯示於「位址清單」。
|
注意
|
|
若選取包含多張工作表的 Excel 檔案,請在「選取工作表」對話方塊中選取要作為通訊錄的工作表。
若您建立的通訊錄目前在 Excel 中開啟,則該通訊錄不會匯入。
|
5.
在「位址清單」中選取收件人位址,然後按一下「添加」。
或按兩下「位址清單」中的位址。
選取的目的地位址會顯示在「目的地位址」中。
選取的目的地位址會顯示在「目的地位址」中。
|
注意
|
|
如果您在「位址清單」中選取多個位址,請按一下「添加」。
當您在「搜尋關鍵字」中輸入關鍵字時,搜尋結果會顯示在「位址清單」中。按一下「清除」將會清除搜尋結果。
選取添加至「目的地位址」的位址並按一下「編輯」後,即會顯示「編輯新目的地位址」對話方塊供您編輯選取的位址。
選取添加至「目的地位址」的位址並按一下「刪除」後,即會刪除選取的位址。
您可以在「位址清單」與「目的地位址」清單中按一下項目名稱,依遞增或遞減順序來排序項目。
|
6.
視需要設定任何其他目的地位址。