在範本中註冊經常使用的列印設定
您也可將您在目前編輯的文件中指定的列印設定,註冊為新的範本。
|
注意
|
|
除了安裝時註冊的預設範本外,您最多還可以註冊 30 個範本。
已註冊的範本數量可在「管理列印設定範本」對話方塊中檢查。如需「管理列印設定範本」對話方塊的資訊,請參閱下文。 |
1.
以滑鼠右鍵按一下詳細資料視窗上的「範本」標籤。
或者,遵循下述其中一個步驟。
在功能區的範本清單中按一下 
在功能區的範本清單中,以滑鼠右鍵按一下範本的圖示
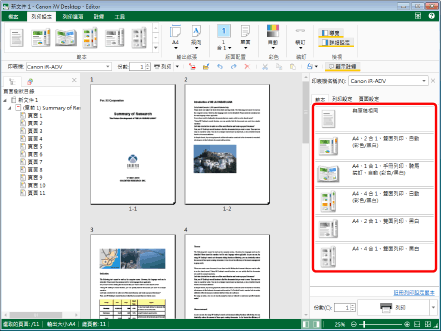
列印設定的功能表會隨即顯示。
|
注意
|
|
如果未顯示詳細資料視窗,請參閱以下文章。
|
2.
選取「註冊列印設定範本」。
或者,遵循下述其中一個步驟。
在詳細資料視窗的「範本」標籤上按一下「註冊列印設定範本」。
按一下功能區上的  (註冊範本)
(註冊範本)
 (註冊範本)
(註冊範本)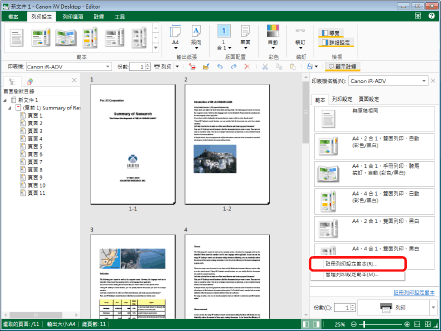
「註冊列印設定範本」對話方塊會隨即顯示。
|
注意
|
|
如果命令沒有顯示在 Desktop Editor 的功能區上,請參閱下文以顯示命令。
此操作也可以使用工具列上的工具按鈕執行。如果工具按鈕沒有顯示在 Desktop Editor 的工具列上,請參閱下文以顯示這些按鈕。
|
3.
在「範本名稱」中輸入要建立的範本名稱。
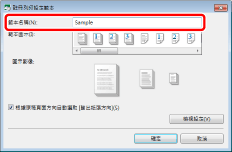
|
注意
|
|
使用等於或小於 100 個字元輸入範本名稱。
|
4.
從「範本圖示」選取代表範本的圖示。
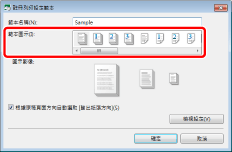
|
注意
|
|
您可以從 24 種類型的圖示中選取。
圖示會顯示在功能區的範本清單中。
|
5.
若要自動根據原稿頁面方向旋轉輸出紙張的方向,請選取「根據原稿頁面方向自動選取 [輸出紙張方向]」核取方塊。
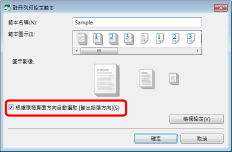
6.
按一下「檢視設定」。
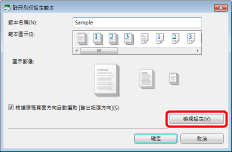
「檢視設定」對話方塊會隨即顯示。
為目前編輯的文件所指定的列印設定會隨即顯示。
7.
檢閱設定,然後按一下「關閉」。
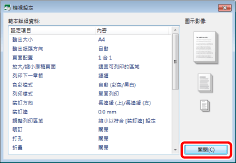
此時會再次顯示「註冊列印設定範本」對話方塊。
8.
按一下「確定」。
您建立之列印設定範本的圖示會添加至功能區的範本清單中。
|
注意
|
|
若註冊範本會導致超出可在 Quick Printing Tool 中顯示的最大範本數 (九個範本),將顯示確認訊息。
在此情況下,若要在 Quick Printing Tool 中顯示已註冊範本,請在「管理列印設定範本」對話方塊中將已註冊範本的位置變更為「目前範本清單」中的前九個範本之一 (有藍色背景)。如需「管理列印設定範本」對話方塊的資訊,請參閱下文。 |