依據章節變更頁面列印
設定文件的章節分隔 (「列印下一個章節」設定) 可讓您變更章節開頭的紙張或頁面。
透過合併多份文件所建立而成的文件,會針對每個原始文件建立章節。因此,若您針對每個章節使用不同的紙張類型,即可輕鬆區分章節。此外,在設定頁面配置之後,如果您列印時的頁面有所變更,則會自動在章節分隔處插入白色的頁面。由於每一章的第一頁都列印於固定位置,因此這項功能非常實用。
當顯示工作視窗、列印、傳真及匯出至 PDF 文件時,也會反映「列印下一個章節」設定。
1.
在詳細資料視窗的「列印設定」標籤的「版面配置設定」中選取「在章節分隔符號處變更頁面」或「在章節分隔符號處變更紙張」。
或者,遵循下述其中一個步驟。
按一下功能區上的  (列印下一章節),並選取「在章節分隔符號處變更頁面」
(列印下一章節),並選取「在章節分隔符號處變更頁面」
 (列印下一章節),並選取「在章節分隔符號處變更頁面」
(列印下一章節),並選取「在章節分隔符號處變更頁面」按一下功能區上的  (列印下一章節),並選取「在章節分隔符號處變更紙張」
(列印下一章節),並選取「在章節分隔符號處變更紙張」
 (列印下一章節),並選取「在章節分隔符號處變更紙張」
(列印下一章節),並選取「在章節分隔符號處變更紙張」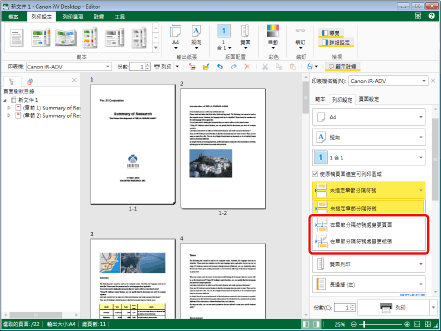
工作視窗會根據您的選擇而有所更新。
|
注意
|
|
如果未顯示詳細資料視窗,請參閱以下文章。
當未指定章節分隔設定時,請在詳細資料視窗的「列印設定」標籤的「版面配置設定」中選取「未指定章節分隔符號」。或者,按一下
 (列印下一章節),然後選取「未指定章節分隔符號」。 (列印下一章節),然後選取「未指定章節分隔符號」。設定手冊列印時,您無法使用「在章節分隔符號處變更紙張」。
設定單面列印時,您無法使用「在章節分隔符號處變更頁面」。
如果已在詳細資料視窗「列印設定」標籤、功能區命令或工具按鈕上取消選取「使用 Editor 的列印設定」核取方塊,則無法使用「在章節分隔符號處變更紙張」。
如果命令沒有顯示在 Desktop Editor 的功能區上,請參閱下文以顯示命令。
此操作也可以使用工具列上的工具按鈕執行。如果工具按鈕沒有顯示在 Desktop Editor 的工具列上,請參閱下文以顯示這些按鈕。
|