插入標記
透過 Desktop Editor,您可將標記 (無邊框的半透明矩形) 插入文件作為註釋。
1.
按一下功能區上的  (標記)。
(標記)。
 (標記)。
(標記)。或者,按一下詳細資料視窗上的  (標記)。
(標記)。
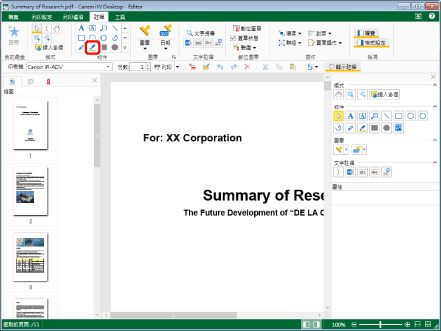
標記的屬性會顯示在詳細資料視窗上。
|
注意
|
|
如果未顯示詳細資料視窗,請參閱以下文章。
此操作也可以使用工具列上的工具按鈕執行。如果工具按鈕沒有顯示在 Desktop Editor 的工具列上,請參閱下文以顯示這些按鈕。
您也可以多次插入標記。如需更多資訊,請參閱下文。
|
2.
設定標記的屬性。
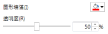
|
[圖形填滿]
|
從按一下
|
|
[透明度]
|
滑桿位置及數值可指出標記的透明度。若要變更透明度,請將滑桿向左或向右移動,或是輸入數值。您也可以使用
|
|
注意
|
|
如果您選取「更多顏色」,「彩色」對話方塊會顯示且您可設定未列在「圖形填滿」中的顏色。
屬性也能使用功能區命令或工具列工具按鈕進行設定。如需可設定屬性之命令和工具按鈕的資訊,請參閱下文。
|
3.
將滑鼠指標移至工作視窗。
滑鼠指標的形狀會變更為  。
。
|
注意
|
|
若要取消插入程序,請執行下列其中一項操作。
按一下功能區上的
 (選取物件) (選取物件)按一下功能區上的
 (選取文字) (選取文字)按一下功能區上的
 (捕捉模式) (捕捉模式)再次按一下功能區上選取的命令
按一下詳細資料視窗上的
按一下詳細資料視窗上的
按一下詳細資料視窗上的
再次按一下詳細資料視窗上的所選按鈕。
按鍵盤上的「Esc」鍵。
|
4.
將滑鼠指標從標記區域 (矩形) 的起始頂點拖曳到結束頂點。
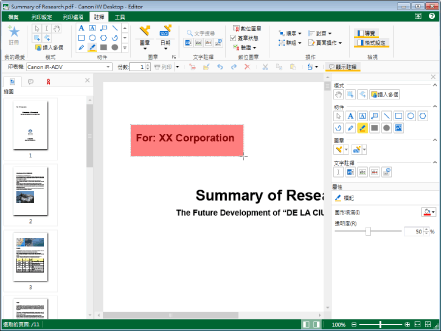
|
注意
|
|
若要插入正方形標記,請按住鍵盤上的「Shift」鍵,然後拖曳滑鼠。
將滑鼠從插入起點拖曳到終點,往對角方向拖曳可建立矩形。
|
5.
按一下所插入標記以外的工作視窗區域,即可取消選取該標記。