插入影像檔案
透過 Desktop Editor,您可將影像文件插入文件作為註釋。
|
注意
|
|
如果將經常插入的影像註冊為影像圖章,則此功能相當便利。如需註冊新影像圖章的詳細資訊,請參閱下文。
|
1.
在功能區的物件清單中按一下  。
。
或在功能區的物件清單中按一下  。
。
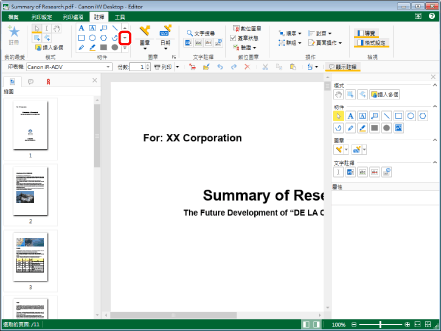
此時會顯示  (插入影像)。
(插入影像)。
 (插入影像)。
(插入影像)。2.
按一下功能區上的  (插入影像)。
(插入影像)。
 (插入影像)。
(插入影像)。或者,按一下詳細資料視窗上的  (插入影像)。
(插入影像)。
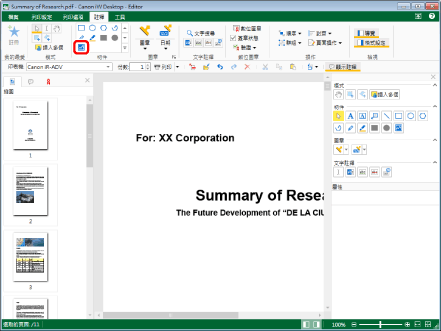
「選取檔案」對話方塊會隨即顯示。
|
注意
|
|
如果未顯示詳細資料視窗,請參閱以下文章。
此操作也可以使用工具列上的工具按鈕執行。如果工具按鈕沒有顯示在 Desktop Editor 的工具列上,請參閱下文以顯示這些按鈕。
|
3.
選取要插入的影像文件,然後按一下「開啟舊檔」。
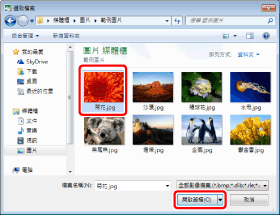
影像的屬性會顯示在詳細資料視窗中。
4.
設定影像的屬性。
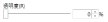
|
[透明度]
|
滑桿位置及數值可指出影像的透明度。若要變更透明度,請將滑桿向左或向右移動,或是輸入數值。您也可以使用
|
|
注意
|
|
屬性也能使用功能區命令或工具列工具按鈕進行設定。如需可設定屬性之命令和工具按鈕的資訊,請參閱下文。
|
5.
將滑鼠指標移至工作視窗。
滑鼠指標的形狀會變更為  。
。
|
注意
|
|
若要取消插入程序,請執行下列其中一項操作。
按一下功能區上的
 (選取物件) (選取物件)按一下功能區上的
 (選取文字) (選取文字)按一下功能區上的
 (捕捉模式) (捕捉模式)再次按一下功能區上選取的命令。
按一下詳細資料視窗上的
按一下詳細資料視窗上的
按一下詳細資料視窗上的
再次按一下詳細資料視窗上的所選按鈕。
按鍵盤上的「Esc」鍵。
|
6.
按一下您要插入影像中心的位置。
影像會插入。
|
注意
|
|
可以插入下列影像檔案格式中的影像文件。
BMP
TIFF (對於多頁的 TIFF 影像,會使用第一頁。也可使用包含透明部分的 TIFF 影像。)
JPEG
PNG
GIF
根據電腦上安裝的轉碼器,可插入影像文件的類型可能會增加。
如果插入的影像邊緣超出頁面的邊緣,影像大小會自動減小以符合頁面,但仍維持影像的長寬比。
|
7.
按一下所插入之影像以外的工作視窗區域,即可取消選取該影像。
|
注意
|
|
若要變更插入的影像,請先將舊影像刪除,然後再插入新影像。
|