添加新日期圖章
您可添加新日期圖章至 Desktop Editor。
1.
在功能區上按一下  (圖章) 的
(圖章) 的  ,並選取「管理圖章」。
,並選取「管理圖章」。
 (圖章) 的
(圖章) 的  ,並選取「管理圖章」。
,並選取「管理圖章」。或者,遵循下述其中一個步驟。
按一下功能區上的  (管理圖章)
(管理圖章)
按一下功能區上的  (管理圖章)
(管理圖章)
 (管理圖章)
(管理圖章)選取「檔案」功能表 >「設定/管理」>「管理圖章」
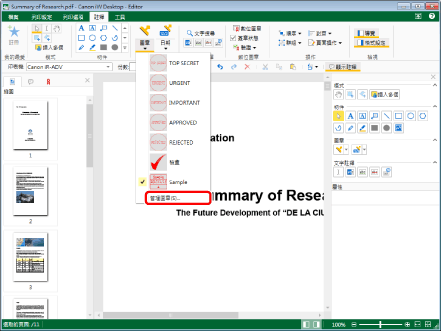
「管理圖章」對話方塊會隨即顯示。
|
注意
|
|
如果命令沒有顯示在 Desktop Editor 的功能區上,請參閱下文以顯示命令。
此操作也可以使用工具列上的工具按鈕執行。如果工具按鈕沒有顯示在 Desktop Editor 的工具列上,請參閱下文以顯示這些按鈕。
|
2.
按一下「添加」。
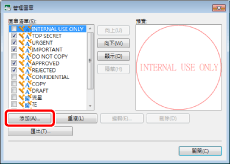
「新增圖章」對話方塊會隨即顯示。
3.
在「圖章型別」中選取「日期圖章」。
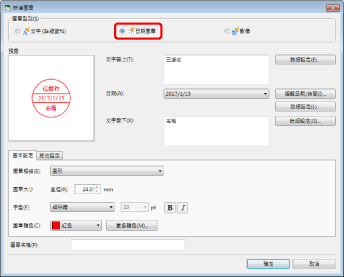
4.
在「文字靠上」中輸入文字。
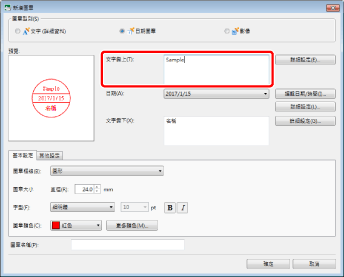
|
注意
|
|
您最多可輸入三行文字,每行最多 50 個字元。
|
5.
在「日期」中按一下  可顯示清單,從其中選取日期顯示格式。
可顯示清單,從其中選取日期顯示格式。
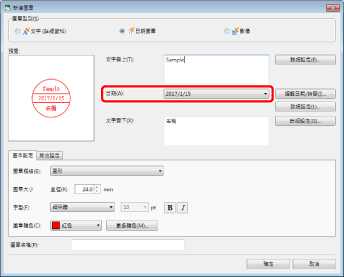
|
注意
|
|
日期的顯示格式取決於電腦的設定。
|
6.
按一下「編輯日期/時間」。
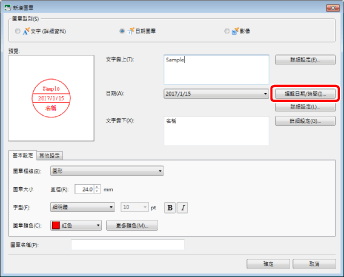
「編輯日期及時間」對話方塊會隨即顯示。
7.
編輯日期顯示格式,然後按一下「確定」。
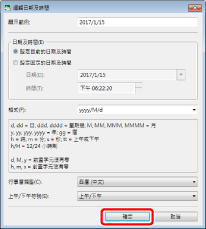
此時會再次顯示「新增圖章」對話方塊。
|
注意
|
|
如需如何編輯日期顯示格式的資訊,請參閱下文。
|
8.
在「文字靠下」中輸入文字。
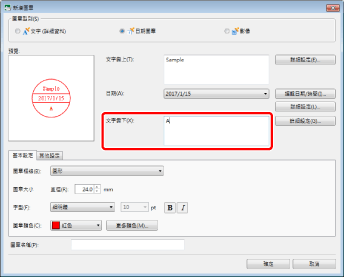
|
注意
|
|
您最多可輸入三行文字,每行最多 50 個字元。
|
9.
設定圖章的版面配置。
「基本設定」標籤
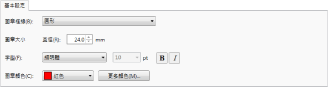
|
[圖章框線]
|
從按一下
|
|
[無框線]
|
當您不要在圖章上使用框線時,請選取此選項。
|
|
[圓形]
|
選取此選項可使用圓形框線框住圖章中使用的文字。
|
|
[橢圓]
|
選取此選項可使用橢圓形框線框住圖章中使用的文字。
|
|
[方塊]
|
選取此選項可使用方形框線框住圖章中使用的文字。
|
|
[圓形方塊]
|
選取此選項可使用含圓角的矩形框線框住圖章中使用的文字。
|
|
[圖章大小]
|
使用數值指定圖章大小,您也可以使用
|
|
[字型]
|
設定文字的字型。
|
|
[字型]
|
從您按一下
|
|
[字型大小]
|
顯示使文字符合圖章的字型大小設定。字型大小無法進行變更。
|
|
[圖章顏色]
|
從按一下
|
|
[更多顏色]
|
如果按一下此處,將顯示「彩色」對話方塊。在「彩色」對話方塊上,您可以設定「圖章顏色」中未列出的顏色。
|
「其他設定」標籤
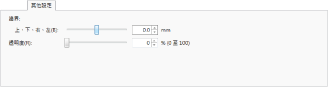
|
[邊界]
|
指定圖章框線的邊界。若要變更邊界,請將滑桿向左或向右移動,或是輸入介於 -13 mm 至 13 mm 之間的數值。您也可以使用
|
|
[上和下]
|
滑桿位置及數值可指出圖章框線的頂邊和底邊邊界。在「圖章框線」選取「橢圓」、「方塊」或「圓形方塊」時,將顯示這些項目。
|
|
[右和左]
|
滑桿位置及數值可指出圖章框線的左邊和右邊邊界。在「圖章框線」選取「橢圓」、「方塊」或「圓形方塊」時,將顯示這些項目。
|
|
[上、下、右、左]
|
滑桿位置及數值可指出圖章框線的頂邊、底邊、左邊和右邊邊界。在「圖章框線」選取「圓形」時,將顯示這些項目。
|
|
[透明度]
|
滑桿位置及數值可指出圖章的透明度。若要變更透明度,請將滑桿向左或向右移動,或是輸入數值。您也可以使用
|
10.
若要設定項目的獨立顯示設定,請按一下項目的「詳細設定」。
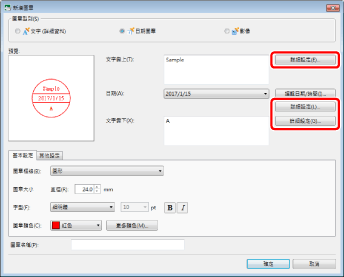
「詳細設定」對話方塊會隨即顯示。
11.
設定文字的屬性。
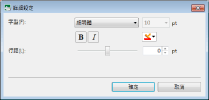
|
[字型]
|
設定文字的字型。
|
|
[字型]
|
從您按一下
|
|
[字型大小]
|
顯示使文字符合圖章的字型大小設定。字型大小無法進行變更。
|
|
[粗體]
|
將字串設為粗體。
|
|
[斜體]
|
將字串設為斜體。
|
|
[字型顏色]
|
從按一下
|
|
[行距]
|
滑桿位置及數值可指出文字間距。若要變更間距,請將滑桿向左或向右移動,或是輸入介於 -50 點至 50 點的數值。您也可以使用
|
|
注意
|
|
「行距」不會顯示於「日期」的「詳細設定」對話方塊中。
|
12.
按一下「確定」。
此時會再次顯示「新增圖章」對話方塊。
13.
在「圖章名稱」中輸入名稱。
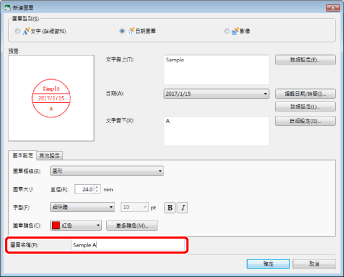
|
注意
|
|
輸入圖章名稱 (使用 31 個或更少的字元)。
您無法設定名稱與現有圖章相同的名稱。
若沒有在「圖章名稱」輸入名稱,會自動將在「文字靠上」/「文字靠下」輸入的文字設為名稱。
|
14.
確認預覽顯示,然後按一下「確定」。
此時會再次顯示「管理圖章」對話方塊。
添加到「圖章清單」中的圖章會隨即顯示。
15.
按一下「關閉」。