編輯 PDF 文件
透過 Desktop,您可在不開啟 PDF 文件的情況下,擷取、複製、分割、旋轉及重新排列頁面。您也可以輕鬆將文件轉換成 PDF 文件。
在 PDF 文件中擷取、複製、分割與重新排列頁面
您可以擷取、複製、旋轉及重新排列預覽視窗所顯示的頁面,也可以分割文件。
由於無需開啟文件即可執行此類操作,因此可更快完成作業。
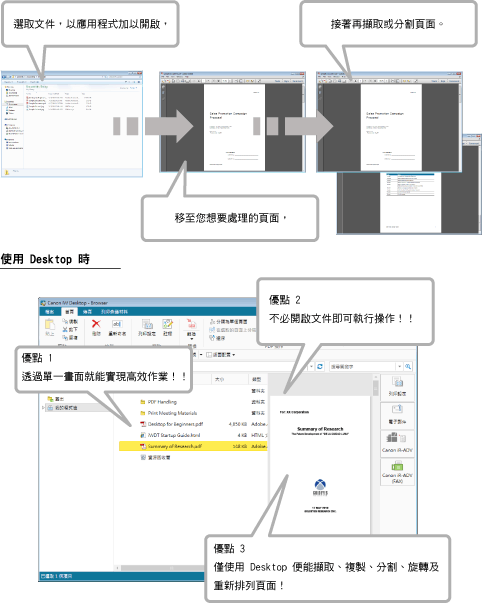
擷取或複製顯示頁面
本範例說明擷取或複製預覽視窗顯示頁面的方法。
1.
選取文件。
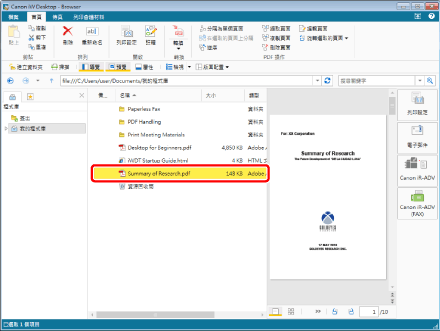
預覽會隨即顯示在預覽視窗中。
2.
移至想要擷取或複製的頁面。
按一下  或
或  可切換頁面。
可切換頁面。
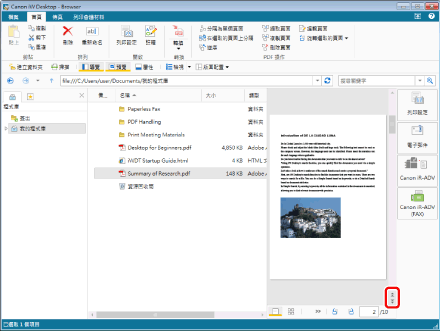
|
注意
|
|
您也可以執行下列其中一項操作以切換頁面。
使用預覽視窗右側的捲動列進行捲動。
在預覽視窗的
|
3.
按一下功能區上的  (擷取頁面) 或
(擷取頁面) 或  (複製頁面)。
(複製頁面)。
 (擷取頁面) 或
(擷取頁面) 或  (複製頁面)。
(複製頁面)。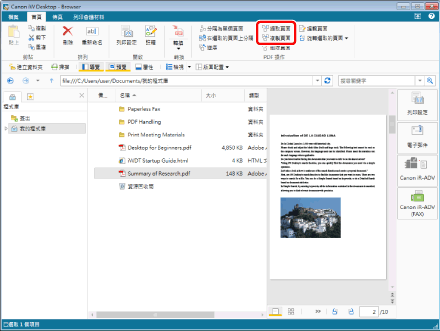
4.
按一下「是」。
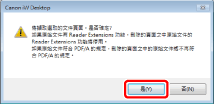
隨即擷取或複製頁面,並將頁面儲存於程式庫。
|
注意
|
|
擷取或複製每一份 PDF 文件之後,儲存時都會在原始文件名稱尾端附加「_選取的頁碼」。該頁碼會依擷取或複製前之頁數的數字號碼顯示。不過,如果目的地資料夾中已存在另一份名稱相同的文件,則「_選取的頁碼」的尾端會加上「(2)」。
|
在顯示頁面分割文件
您可以在預覽視窗顯示的頁面分割文件。
1.
選取文件。
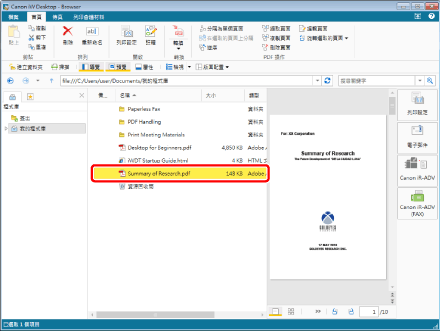
預覽會隨即顯示在預覽視窗中。
2.
移至想要分割文件的頁面。
按一下  或
或  可切換頁面。
可切換頁面。
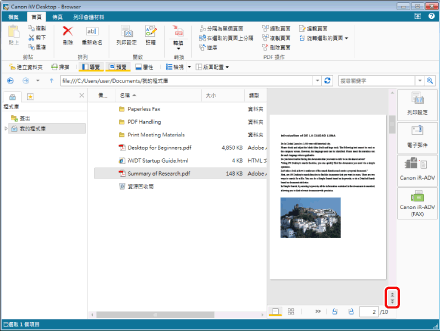
|
注意
|
|
您也可以執行下列其中一項操作以切換頁面。
使用預覽視窗右側的捲動列進行捲動。
在預覽視窗的
|
3.
按一下功能區上的  (在選取的頁面上分隔)。
(在選取的頁面上分隔)。
 (在選取的頁面上分隔)。
(在選取的頁面上分隔)。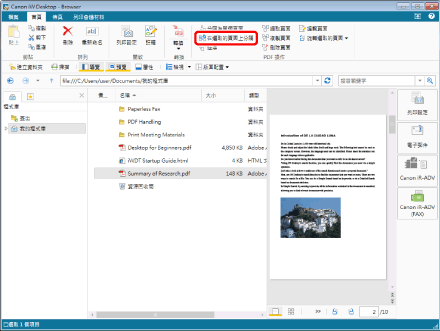
4.
選取「原始文件處理」,然後按一下「確定」。
在本範例中,請選取「保留原始文件」。
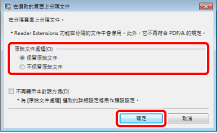
隨後即在顯示頁面分割文件。
|
[保留原始文件]
|
若選取「保留原始文件」,則兩份分割的文件會註冊到程式庫,並將分割前的原始文件保留於程式庫中。
|
|
[不保留原始文件]
|
若選取「不保留原始文件」,則兩份分割的文件會註冊到程式庫,且不保留分割前的原始文件。
|
|
[不再顯示本對話方塊]
|
若選取此項目,則下次執行文件分割程序時,便不會顯示「在選取的頁面上分隔文件」對話方塊。選取此項目時會採用「原始文件處理」中的設定作為預設值。
|
|
注意
|
|
若要重新顯示「在選取的頁面上分隔文件」對話方塊,請選取「在所選頁面上分隔文件時選取原始文件處理」。
「檔案」功能表 >「選項」>「系統設定」>「Browser」>「顯示對話方塊」>「在所選頁面上分隔文件時選取原始文件處理」
|
旋轉顯示頁面
在預覽視窗中,您可以旋轉 PDF 文件的頁面並儲存文件。
1.
選取文件。
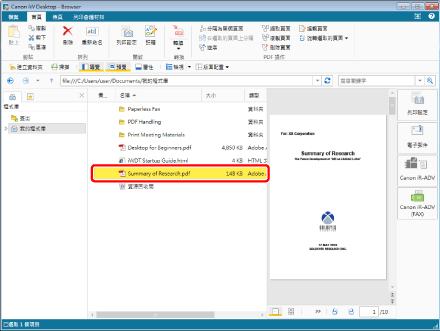
預覽會隨即顯示在預覽視窗中。
2.
移至想要旋轉的頁面。
按一下  或
或  可切換頁面。
可切換頁面。
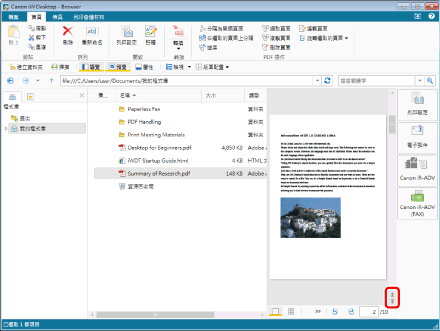
|
注意
|
|
您也可以執行下列其中一項操作以切換頁面。
使用預覽視窗右側的捲動列進行捲動。
在預覽視窗的
|
3.
按一下功能區上的  (旋轉選取的頁面),並選取旋轉方式。
(旋轉選取的頁面),並選取旋轉方式。
 (旋轉選取的頁面),並選取旋轉方式。
(旋轉選取的頁面),並選取旋轉方式。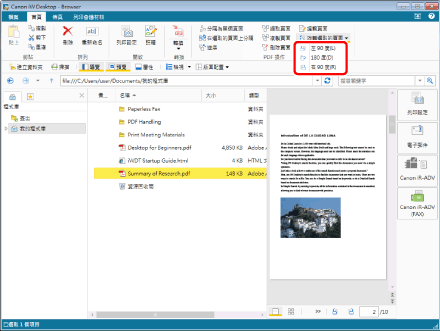
4.
按一下「是」。
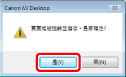
如此即會旋轉顯示頁面。
|
注意
|
|
按一下預覽視窗上的
|
重新排列頁面
在預覽視窗中,您可以重新排列 PDF 文件的頁面。
1.
在檔案清單檢視視窗中,選取要重新排列頁面的 PDF 文件。
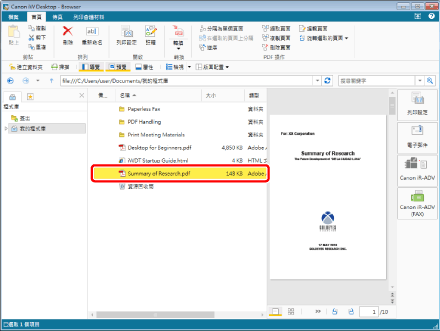
2.
按一下功能區上的  (編輯頁面) 以啟動編輯頁面模式。
(編輯頁面) 以啟動編輯頁面模式。
 (編輯頁面) 以啟動編輯頁面模式。
(編輯頁面) 以啟動編輯頁面模式。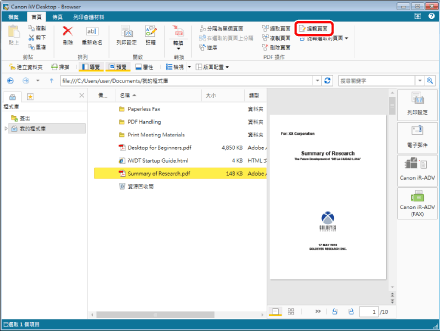
3.
在預覽視窗中,選取要移動的頁面,然後拖放至目的地。
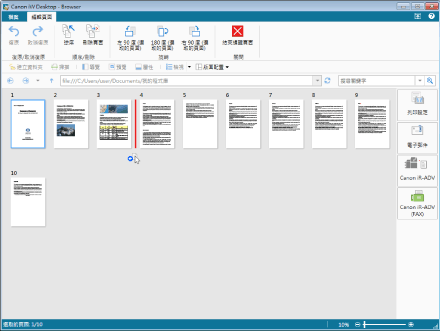
|
注意
|
|
您可以選取多個頁面,方法是按住鍵盤上的「Shift」或「Ctrl」鍵,然後按一下要選取的頁面。
您可在預覽視窗中沒有顯示任何內容的區域拖曳滑鼠,以選取多個頁面。不過,您無法在執行此操作時使用「Shift」鍵。
|
4.
按一下功能區上的  (結束編輯頁面)。
(結束編輯頁面)。
 (結束編輯頁面)。
(結束編輯頁面)。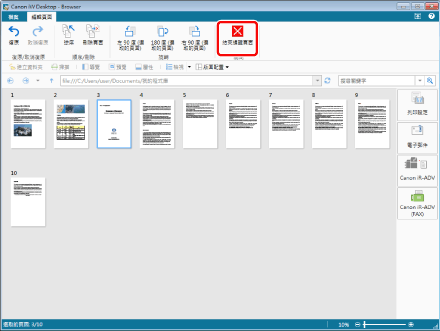
5.
按一下「是」。
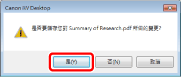
PDF 文件會隨即儲存。
添加註釋至文件
Desktop Editor 可讓您添加註釋至文件。
註釋類型
本節說明使用 Desktop Editor 時可添加的註釋。
|
文字
|
 |
可讓您插入文字。
|
|
文字方塊
|
 |
可讓您插入文字方塊。
|
|
註解
|
 |
可讓您插入含有導向線的文字方塊。
|
|
線條
|
 |
可讓您插入直線。
|
|
矩形
|
 |
可讓您插入矩形。
|
|
橢圓
|
 |
可讓您插入橢圓形。
|
|
多邊形
|
 |
可讓您插入多邊形。
|
|
連線的線條
|
 |
可讓您插入多邊形線條。
|
|
標記
|
 |
可讓您插入麥克筆(無邊框的半透明矩形)。
|
|
手繪
|
 |
可讓您插入任意線條。
|
|
遮罩 (矩形)
|
 |
可讓您插入矩形遮罩。
|
|
遮罩 (橢圓)
|
 |
可讓您插入橢圓形遮罩。
|
|
插入影像
|
 |
可讓您插入影像。
|
|
圖章
|
 |
可讓您插入文字圖章、日期圖章或影像圖章。
|
|
日期圖章
|
 |
可讓您插入日期標記。
|
|
數位圖章
|
 |
可讓您插入數位圖章。
|
|
文字醒目提示
|
 |
可讓您在文件文字中插入文字醒目提示。
|
|
底線
|
 |
可讓您在文件文字中插入底線。
|
|
刪除線
|
 |
可讓您在文件文字中插入刪除線。
|
|
文字附註
|
 |
可讓您在文件文字中插入文字註釋。
|
如何插入註釋
本節舉例描述如何將註釋註解插入至 PDF 文件。
1.
選取要添加註釋的 PDF 文件,然後按一下  (註釋)。
(註釋)。
 (註釋)。
(註釋)。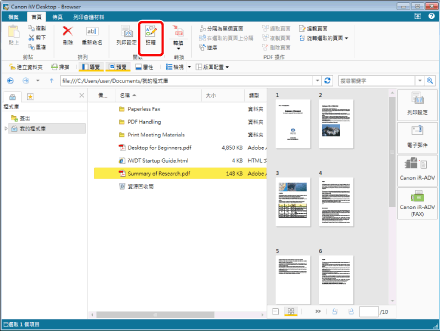
2.
按一下功能區上的  (註解)。
(註解)。
 (註解)。
(註解)。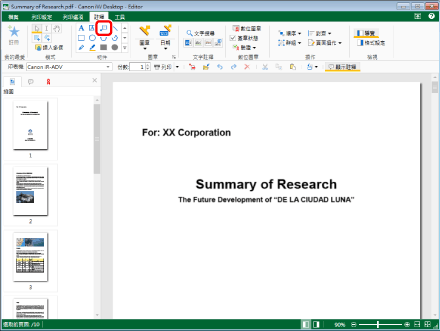
3.
按一下您要插入註解的位置。
註解會插入。
4.
在文字方塊中輸入文字,然後設定註解的屬性。
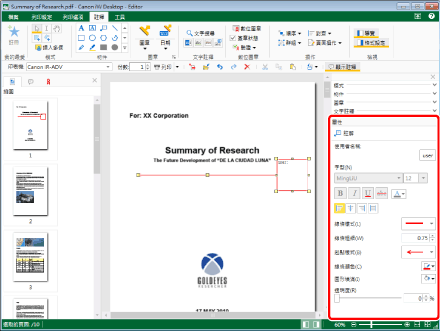
|
注意
|
|
若未顯示詳細資料視窗,請按一下狀態列上的
|
5.
選取「檔案」功能表 >「儲存」> 儲存並關閉文件。
文件會隨即儲存。
使註釋更容易使用
您可以將註冊登錄到我的最愛,使添加註釋更加方便。
將註釋註冊到我的最愛之後,無論開啟任何文件,都可從功能區插入註釋。
將註釋註冊到我的最愛
1.
按住鍵盤的「Shift」鍵或「Ctrl」鍵,選取要註冊到我的最愛的註釋。
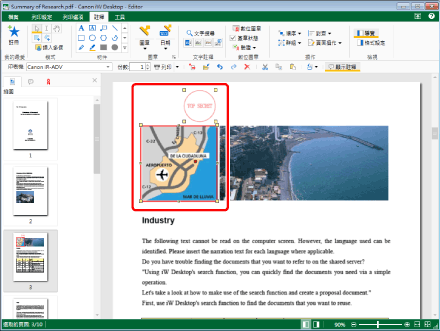
2.
按一下功能區上的  (註冊)。
(註冊)。
 (註冊)。
(註冊)。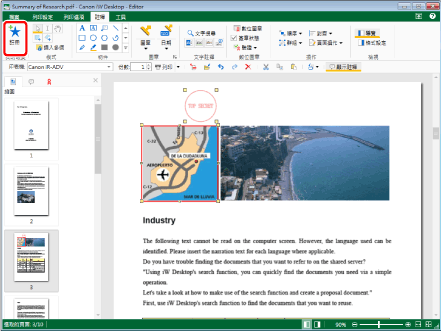
選取的註釋會在功能區上的「我的最愛」清單中註冊。
從已註冊的我的最愛插入註釋
1.
選取要添加註釋的 PDF 文件,然後按一下  (註釋)。
(註釋)。
 (註釋)。
(註釋)。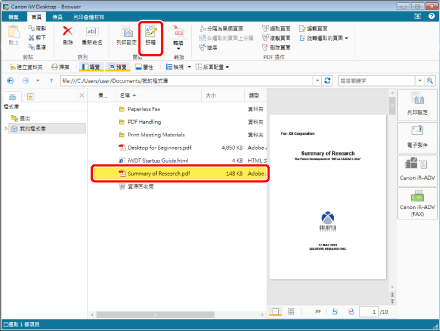
2.
在功能區的「我的最愛」清單中,按一下要插入的「我的最愛」按鈕。
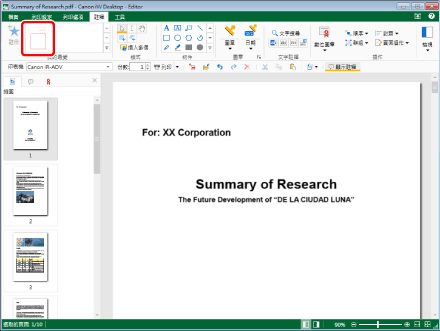
隨即插入我的最愛中的已註冊註釋。
|
注意
|
|
您可將滑鼠游標置於我的最愛按鈕上,以快顯顯示註冊的內容。如此即可在插入註釋前確認命令的內容。
註釋註冊到我的最愛時所設定的註釋位置資訊,也會一併儲存。
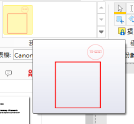 |
建立註釋群組
註釋可以分組。複製並貼上多個註釋時,建立註釋群組可讓您更輕鬆地選取註釋。
1.
按鍵盤上的「Shift」鍵或「Ctrl」鍵,在工作視窗上選取要分組的註釋。
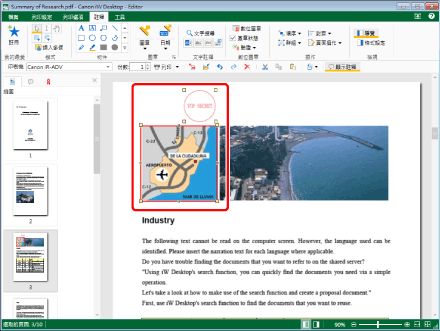
2.
按一下功能區上的  (群組),並選取「群組」。
(群組),並選取「群組」。
 (群組),並選取「群組」。
(群組),並選取「群組」。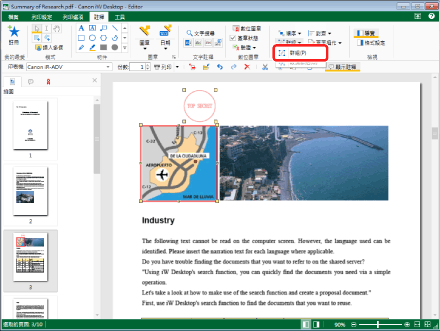
所選註釋會形成群組並變成單一註釋。
若要將註釋取消群組,請按一下功能區上的  (群組),並選取「取消群組」。
(群組),並選取「取消群組」。
 (群組),並選取「取消群組」。
(群組),並選取「取消群組」。|
注意
|
|
群組化註釋會以淺藍色框住。
即使已建立註釋群組,您依然可選取群組中的個別註釋以編輯屬性、文字或其他項目。
|
轉換成 PDF 文件
透過 Desktop,您可將多份文件轉換成單一 PDF 文件,或將文件轉換成已設定安全性設定的 PDF 文件。
將多份文件共同轉換成單一 PDF 文件
1.
按住鍵盤的「Shift」鍵或「Ctrl」鍵,選取要轉換成單一 PDF 文件的文件。
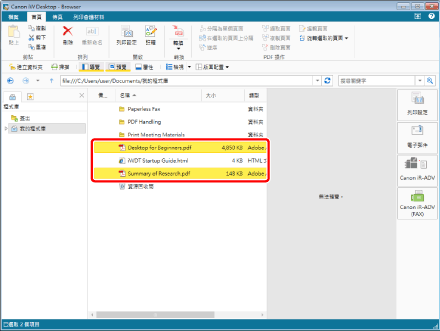
2.
在功能區上按一下  (轉換) 的
(轉換) 的  ,並選取「將選取的文件轉換為單一 PDF 文件」。
,並選取「將選取的文件轉換為單一 PDF 文件」。
 (轉換) 的
(轉換) 的  ,並選取「將選取的文件轉換為單一 PDF 文件」。
,並選取「將選取的文件轉換為單一 PDF 文件」。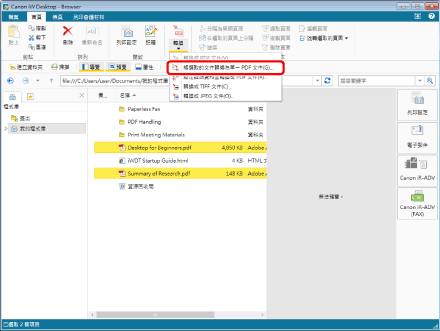
|
注意
|
|
若選取「轉換成 PDF 文件」,則會分別轉換文件。
如果您選取「設定詳細資料並轉換成 PDF 文件」,「PDF 文件的詳細設定」對話方塊會隨即顯示。
|
3.
選取文件的處理順序,然後按一下「確定」。
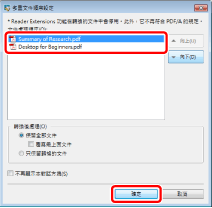
單一 PDF 文件會隨即建立。
將 IWB 文件轉換成密碼保護的 PDF 文件
您可將已經在 Desktop Editor 中開啟的 IWB 文件轉換為 PDF 文件並匯出。此外,您可建立 IWB 文件,將多份不同格式的文件轉換成單一 PDF 文件。執行此操作時,您可使用密碼來加密 PDF 文件,以安全傳送檔案。
1.
開啟 IWB 文件,然後選取「檔案」功能表 >「以 PDF 匯出」。
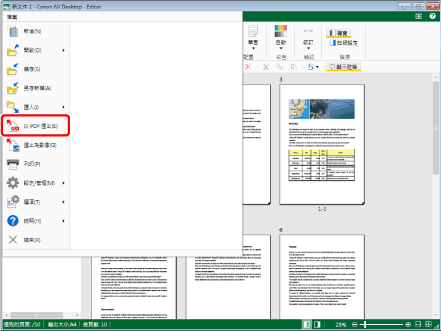
2.
選取「程式庫」,然後按一下「確定」。
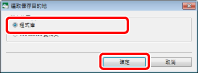
3.
按一下「詳細設定」。
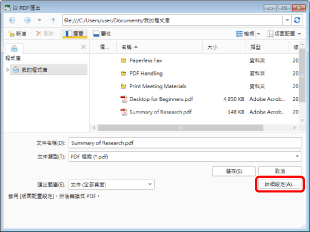
4.
在「PDF 文件的詳細設定」中指定各項設定,然後按一下「確定」。
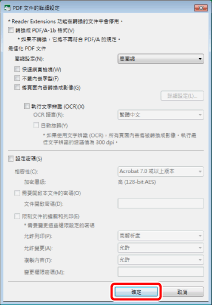
|
[轉換成 PDF/A-1b 格式]
|
可讓您將 PDF 文件轉換為 PDF/A-1b 格式。
|
|
[壓縮設定]
|
設定 PDF 文件的壓縮品質。
|
|
[快速網頁檢視]
|
選取此核取方塊可最佳化 PDF 文件在 Web 上的顯示。
若轉換 PDF 文件時有選取此核取方塊,該 PDF 上傳至 Web 之後,文件將能以逐頁方式(位元組服務)進行下載(選取「轉換成 PDF/A-1b 格式」核取方塊時無法進行設定)。 |
|
[不要內嵌字型]
|
選取此核取方塊時,可在建立 PDF 文件時不使用內嵌字型轉換(選取「轉換成 PDF/A-1b 格式」核取方塊時無法進行設定)。
不使用內嵌字型轉換 PDF 文件可縮小 PDF 文件的大小。 |
|
[將頁面內容轉換成影像]
|
選取此核取方塊時,可將要轉換成 PDF 文件之文件的所有頁面轉換成 TIFF 格式影像。
|
|
[詳細設定]
|
可讓您設定如何轉換影像。
「色彩模式」:指定色彩。
「解析度」:指定解析度。
|
|
[執行文字辨識 (OCR)]
|
選取此核取方塊可啟用將多份文件轉換成 TIFF 影像的文字搜尋(OCR 功能)。
如果選取此核取方塊,核取記號會自動顯示在「將頁面內容轉換成影像」核取方塊。
當您轉換大型文件時,需要耗費一些時間。
|
|
[OCR 語言]
|
從下拉式清單中,選取要用於 OCR 功能的語言。
|
|
[自動旋轉]
|
如果選取此核取方塊,會修正文件的垂直方向。當文件同時包含垂直及水平方向的頁面時,請選取此核取方塊。
|
|
[設定密碼]
|
基於安全考量,選取此核取方塊可限制 PDF 的存取、列印和編輯(選取「轉換成 PDF/A-1b 格式」核取方塊時無法進行設定)。
|
|
[相容性]
|
選取與已轉換 PDF 文件相容的其中一種格式。
|
|
[需要開啟本文件的密碼]
|
選取此核取方塊來設定開啟文件的密碼。
|
|
[文件開啟密碼]
|
輸入 PDF 文件的密碼。
|
|
[限制文件的編輯和列印]
|
選取此核取方塊來設定列印和編輯文件所需的密碼。
|
|
[允許列印]
|
指定列印條件。選取「高解析度」或「無」。
|
|
[允許變更]
|
指定是否允許編輯文件。選取「允許」或「無」。
|
|
[複製內容]
|
指定是否允許複製 PDF 文件內容。選取「允許」或「無」。
|
|
[變更權限密碼]
|
輸入密碼以取消文件中的列印和編輯限制。
|
|
注意
|
|
您可在壓縮設定中選取「高壓縮」以建立小型 PDF 文件。
|
5.
若已設定「文件開啟密碼」,請輸入密碼,然後按一下「確定」。
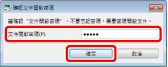
6.
若已設定「權限密碼」,請輸入密碼,然後按一下「確定」。
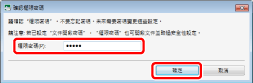
7.
選取儲存位置,然後按一下「儲存」。
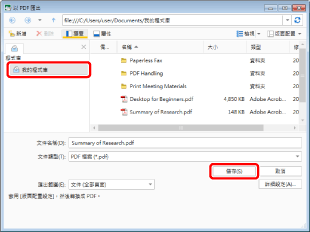
PDF 文件會匯出至匯出目的地。
將文件轉換成 PDF 文件時將頁面轉換成影像
將文件轉換成 PDF 文件時,文件的每一頁都可以轉換成影像。
1.
選取要轉換的文件。
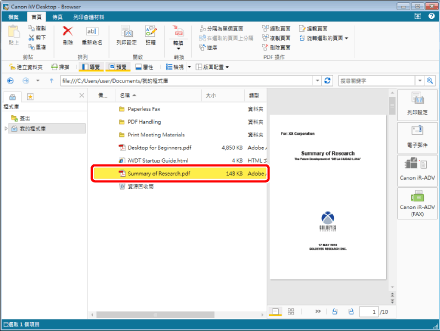
2.
在功能區上按一下  (轉換) 的
(轉換) 的  ,並選取「設定詳細資料並轉換成 PDF 文件」。
,並選取「設定詳細資料並轉換成 PDF 文件」。
 (轉換) 的
(轉換) 的  ,並選取「設定詳細資料並轉換成 PDF 文件」。
,並選取「設定詳細資料並轉換成 PDF 文件」。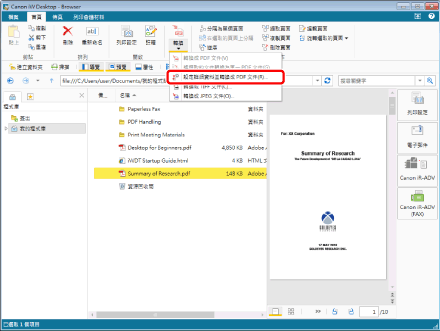
3.
選取「將頁面內容轉換成影像」核取方塊,然後按一下「確定」。
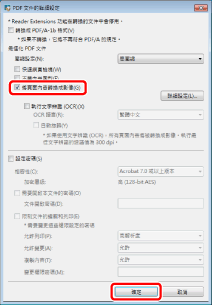
包含要轉換成影像之頁面的 PDF 文件會顯示在檔案清單檢視視窗中。
設定將文件轉換成 PDF 文件時的進階設定
透過 Desktop,您可將在程式庫中儲存的文件轉換成 PDF 文件。轉換時,您可指定文件密碼等進階設定。
1.
選取要轉換的文件。
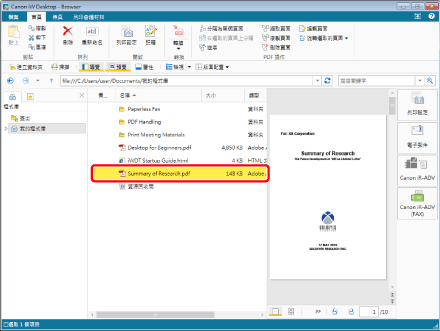
2.
在功能區上按一下  (轉換) 的
(轉換) 的  ,並選取「設定詳細資料並轉換成 PDF 文件」。
,並選取「設定詳細資料並轉換成 PDF 文件」。
 (轉換) 的
(轉換) 的  ,並選取「設定詳細資料並轉換成 PDF 文件」。
,並選取「設定詳細資料並轉換成 PDF 文件」。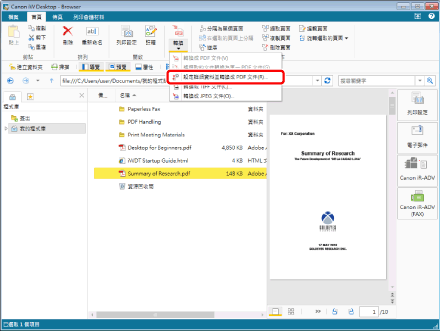
3.
請指定各項設定,然後按一下「確定」。
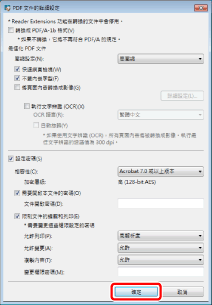
已轉換 PDF 文件會顯示在檔案清單檢視視窗中。
轉換成 TIFF 文件/JPEG 文件
利用 Desktop 可將程式庫所儲存的 PDF 文件/ IWB 文件轉換成 TIFF 文件或 JPEG 文件。
本節說明將 PDF 文件/IWB 文件轉換成 JPEG 文件的方法。
如需如何轉換成 TIFF 文件的資訊,請參閱「使用者指南」。
1.
選取要轉換成 JPEG 文件的文件。
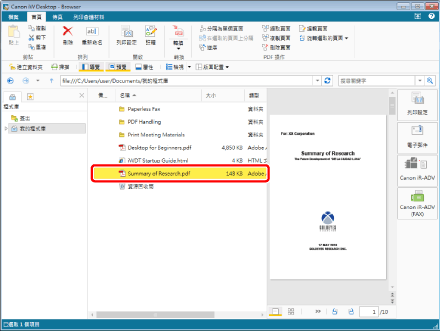
2.
在功能區上按一下  (轉換)的
(轉換)的  ,並選取「轉換成 JPEG 文件」。
,並選取「轉換成 JPEG 文件」。
 (轉換)的
(轉換)的  ,並選取「轉換成 JPEG 文件」。
,並選取「轉換成 JPEG 文件」。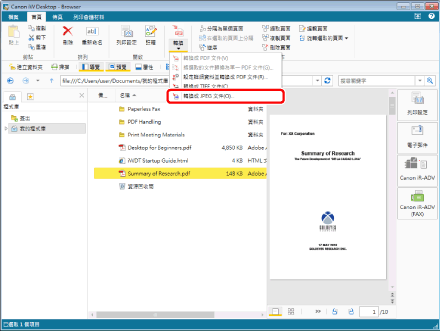
3.
請指定各項設定,然後按一下「確定」。
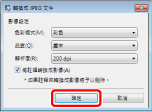
已轉換 JPEG 文件會顯示在檔案清單檢視視窗中。