列印
Desktop Editor 可依章節或頁面指定專用設定、設定頁碼及建立目錄等。您可輕鬆將文件合併成結構一致的 IWB 文件,使辦公作業更具效率。
本節說明 IWB 文件的相關設定。
指定列印設定
透過 Desktop Editor,指定 IWB 文件的列印設定。
此範例說明指定下列列印設定的方式。
頁面配置 (依章節指定設定)
色彩模式設定 (黑白)
頁首/頁尾
頁面配置 (依章節指定設定)
在由兩個章節組成的 A4 文件中,指定僅針對第 2 章在每張紙上列印兩頁的設定。
1.
選取功能區上的「列印選項」標籤。
2.
在導覽視窗中選取要設定的第二章,然後在功能區上按一下  (章節設定) 的
(章節設定) 的  。
。
 (章節設定) 的
(章節設定) 的  。
。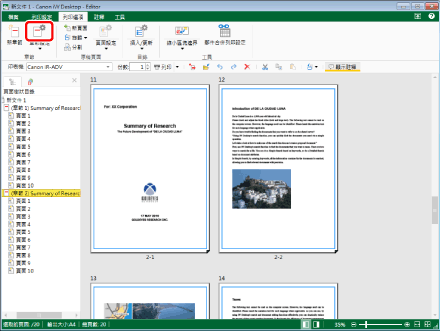
3.
選取「指定選取章節的輸出紙張」核取方塊。
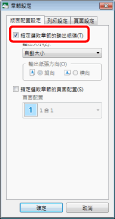
4.
在「輸出大小」中選取「A4」,並在「輸出紙張方向」中選取「橫向」。
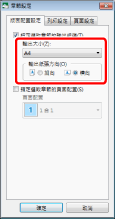
5.
選取「指定選取章節的頁面配置」核取方塊。
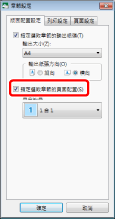
6.
選取「頁面配置」>「2 合 1」。
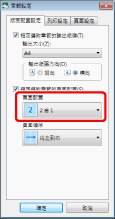
7.
選取「頁面順序」>「從左到右」。
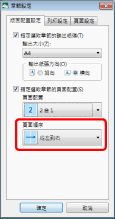
|
注意
|
|
若針對整份文件設定單面列印,但未設定以下的列印設定與紙張設定,則您僅可針對指定章節來設定其他輸出紙張大小。
裝訂
打孔
封面
封底頁
插頁
標籤紙
|
8.
按一下「確定」。
9.
確認是否已指定章節設定。
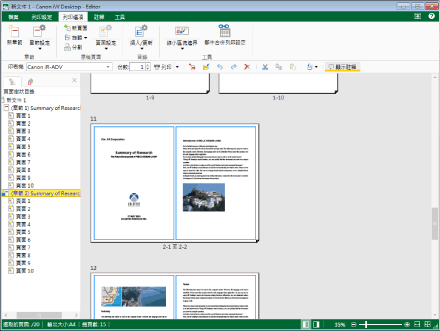
色彩模式設定 (黑白)
將色彩模式設為黑白。
1.
在詳細資料視窗的「列印設定」標籤的「列印詳細設定」上選取「黑白」。
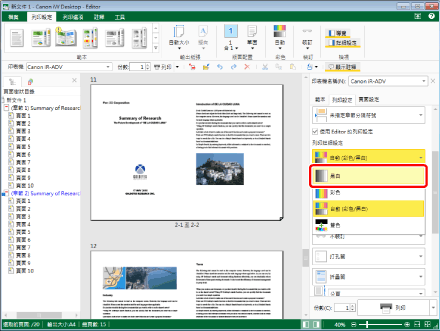
色彩模式被設為黑白。
頁首/頁尾設定
設定可在頁面的頁首插入要列印的章節名稱。
1.
在詳細資料視窗的「頁面設定」標籤上,選取「將頁首/頁尾插入到列印頁面」核取方塊。
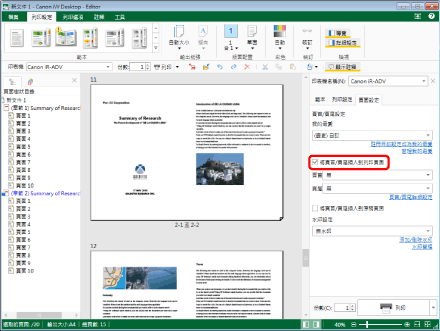
2.
在「頁首」中選取「章節名稱」。
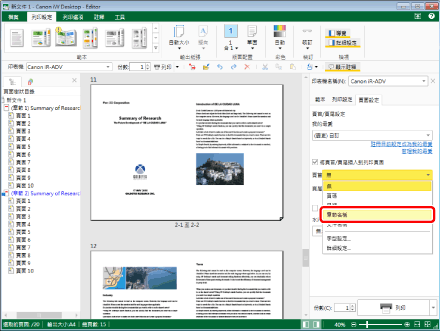
3.
按一下「頁首/頁尾詳細設定」。
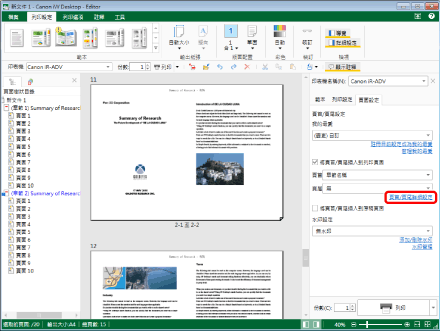
4.
指定進階設定,然後按一下「確定」。
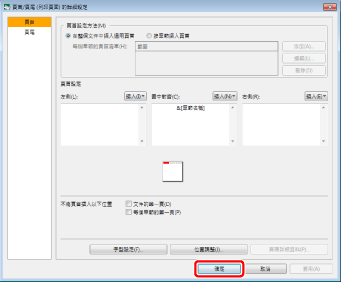
章節名稱被設定在頁首。
從 Desktop Browser 列印
您可以利用已註冊到 Desktop Browser 輸出列的印表機輸出按鈕,使用 Desktop Editor 範本來列印文件。您也可以一次列印多份文件。
本範例將一次列印多份文件。
1.
選取要列印的文件,然後按一下印表機輸出按鈕。
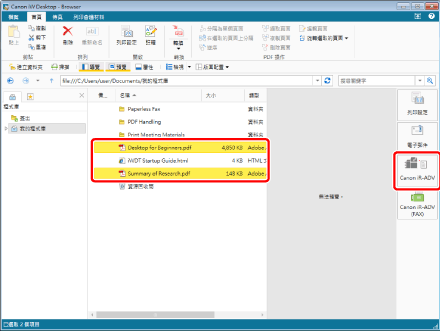
2.
按一下「是」。
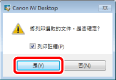
3.
變更列印順序,然後按一下「確定」。
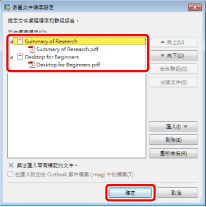
文件會以選取的順序列印。
|
注意
|
|
如果在印表機輸出按鈕設定中選取「列印前用 Editor 檢查預覽」,此時便會啟動 Desktop Editor。
|
從 Desktop Editor 列印
Desktop Editor 可讓您列印文件。若要列印一份所有頁面的複本, (列印) 相當實用。
(列印) 相當實用。
 (列印) 相當實用。
(列印) 相當實用。本節說明列印時指定印表機與份數的方法。
1.
開啟要透過 Desktop Editor 加以列印的文件。
2.
在「印表機」選取要使用的印表機。
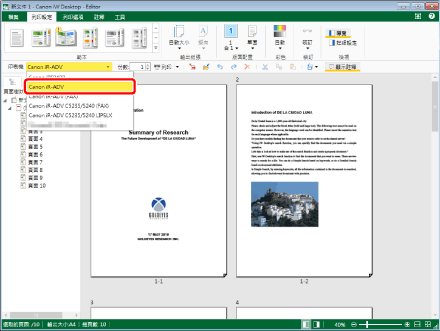
3.
若顯示確認訊息,請按一下「是」。
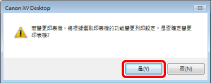
4.
設定「份數」,然後按一下  (列印) 的
(列印) 的  。
。
 (列印) 的
(列印) 的  。
。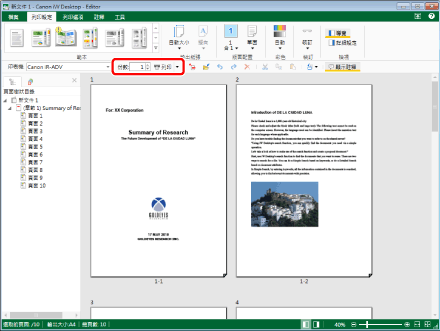
選取的份數會隨即列印。
|
注意
|
|
如果已在系統設定中選取「顯示列印/傳送傳真對話方塊」核取方塊,會顯示「列印」對話方塊。
|