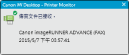傳送/接收傳真
傳送傳真
使用 Desktop 時,只需選取文件並按一下傳真機輸出按鈕,或將文件拖放至傳真機輸出按鈕,即可列印文件。您也可以從 Quick Printing Tool 和 Desktop Editor 傳送傳真。
本節說明一次傳送多份傳真的方法。

一次傳送多份文件
您可將多份文件繫結至單一文件,並傳真文件。
|
注意
|
|
若要將多份文件傳真為單一文件,請在傳真機輸出按鈕設定中設定「使用 Editor 將選取的文件合併為一個以傳送傳真」。如需這些設定的詳細資訊,請參閱下文。
|
1.
選取要傳真的文件,並按一下輸出列上的傳真機輸出按鈕。
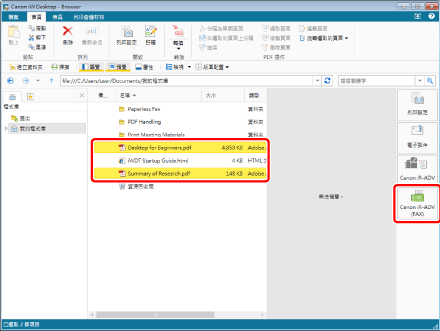
|
注意
|
|
如果在傳真機輸出按鈕設定中選取「傳送傳真時用 Editor 檢查預覽」,此時便會啟動 Desktop Editor。
|
2.
若顯示確認訊息,請按一下「確定」。
3.
變更傳送順序,然後按一下「確定」。
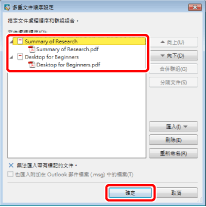
4.
按一下「新增」。
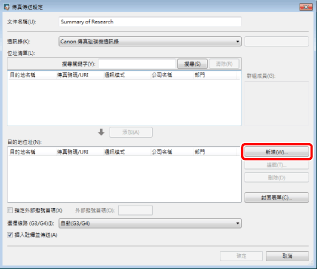
5.
輸入目的地資訊,然後按一下「確定」。
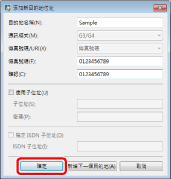
6.
確認目的地已新增至「目的地位址」之後,按一下「確定」。
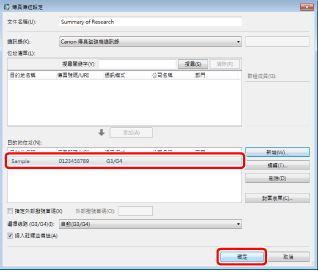
即會開始傳真。
使用裝置通訊錄傳送傳真
本節說明使用裝置通訊錄傳送傳真的方法。
|
注意
|
|
若要使用裝置的共用通訊錄,則必須將 iW Desktop 隨附的「Desktop Communicator」MEAP 應用程式安裝到裝置。
|

1.
選取檔案,並按一下輸出列上的傳真機輸出按鈕。
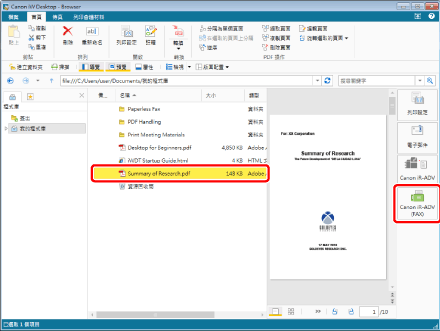
2.
從「通訊錄」中選取「裝置通訊錄」,然後按一下「擷取通訊錄」。
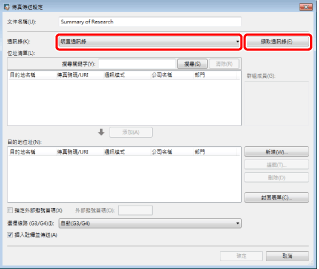
|
注意
|
|
從通訊錄選取「裝置通訊錄」後,即可使用「擷取通訊錄」。
|
3.
選取要擷取通訊錄的位置,然後按一下「確定」。
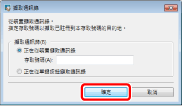
4.
輸入密碼,然後按一下「確定」。
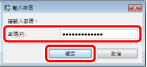
|
注意
|
|
預設密碼為「DtComm7654321」。如果密碼已變更,請聯絡裝置管理員。
|
5.
從「位址清單」中選取目的地,然後按一下「添加」-「確定」。
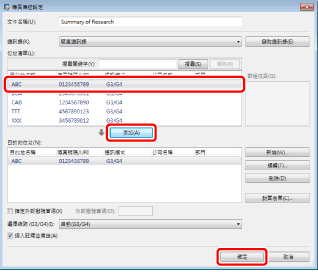
即會開始傳真。
|
注意
|
|
您也可以選取並按兩下目的地,將其新增至「目的地位址」。
|
已傳送傳真日誌
1.
在工作列的  (Printer Monitor) 上按一下滑鼠右鍵,然後選取「顯示已傳送傳真日誌清單」。
(Printer Monitor) 上按一下滑鼠右鍵,然後選取「顯示已傳送傳真日誌清單」。
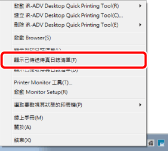
2.
日誌清單畫面會隨即顯示。
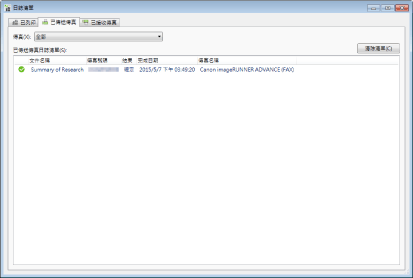
接收傳真
接收傳真時,傳真接收通知圖示和 Printer Monitor 圖示會交替顯示在 工作列 中。
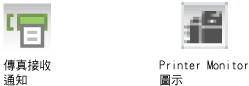
此外,傳真接收通知訊息也會顯示在快顯視窗中。