미리 보기에서 선택한 페이지 복사
미리 보기에서 선택한 페이지를 복사하여 새 파일로 저장할 수 있습니다.
|
중요
|
|
원본 문서가 Reader Extensions가 있는 PDF 문서인 경우 복제된 PDF 문서에서 Reader Extensions 기능이 삭제됩니다.
원본 문서가 PDF/A 형식의 PDF 문서인 경우 복제된 PDF 문서가 더 이상 PDF/A 형식에 맞지 않습니다.
|
|
참고
|
||||||
|
암호화되지 않은 PDF 문서에서만 페이지를 복제할 수 있습니다.
선택한 페이지를 복제할 때 복제된 PDF 문서의 속성 및 메모는 다음과 같이 설정됩니다. 원본 문서는 변경되지 않습니다.
"읽기 전용" (Windows) 등의 속성이 있는 PDF 문서의 선택한 페이지를 복제하는 경우 복제된 PDF 문서에서 해당 속성이 비 활성화됩니다.
|
1.
파일 목록 보기 창에서 복제할 범위가 있는 PDF 문서를 선택합니다.
2.
미리 보기 창에서 복제할 페이지를 표시합니다.
축소판 그림 보기를 사용하는 경우 복제할 페이지를 선택합니다.
미리 보기 창이 표시되지 않으면 리본 메뉴에서  (미리 보기)을 클릭합니다.
(미리 보기)을 클릭합니다.
 (미리 보기)을 클릭합니다.
(미리 보기)을 클릭합니다.|
참고
|
 (미리 보기)이 Desktop Browser의 리본 메뉴에 표시되지 않으면 다음을 참조하여 표시합니다. (미리 보기)이 Desktop Browser의 리본 메뉴에 표시되지 않으면 다음을 참조하여 표시합니다.또한 이 작업은 도구 모음의 도구 버튼들을 이용해 수행할 수도 있습니다. Desktop Browser의 도구 모음에 도구 버튼들이 표시되지 않는다면 아래의 방법에 따라 표시할 수 있습니다.
축소판 그림 보기를 사용하는 경우 키보드에서 [Shift] 또는 [Ctrl] 키를 누른 상태로 클릭하면 여러 페이지를 선택할 수 있습니다.
축소판 그림 보기를 사용하는 경우 아무것도 표시되지 않은 미리 보기 창의 영역에서 마우스를 끌어 여러 페이지를 선택할 수 있습니다. 단, 이 작업을 수행할 때 [Shift] 키를 사용할 수 없습니다.
|
3.
리본 메뉴에서 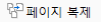 (페이지 복제)를 클릭합니다.
(페이지 복제)를 클릭합니다.
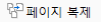 (페이지 복제)를 클릭합니다.
(페이지 복제)를 클릭합니다.또는 아래 단계 중 하나를 따릅니다.
페이지를 오른쪽 클릭하고 [선택한 페이지 복제]을 선택합니다.
미리 보기 창에서 탐색 창 또는 파일 목록 보기 창으로 끌어서 놓습니다.
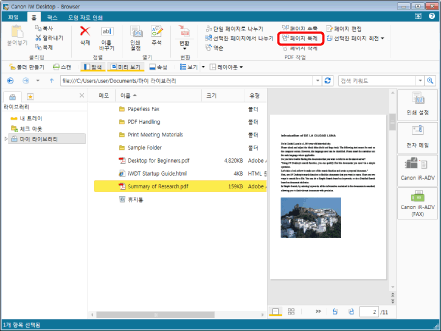
확인 메시지가 표시됩니다.
|
참고
|
|
끌어서 놓기 작업은 가져오기 모드에서 수행할 수 없습니다.
또한 이 작업은 도구 모음의 도구 버튼들을 이용해 수행할 수도 있습니다. Desktop Browser의 도구 모음에 도구 버튼들이 표시되지 않는다면 아래의 방법에 따라 표시할 수 있습니다.
|
4.
[예]을 클릭합니다.
선택한 페이지가 복제되고 라이브러리에 저장됩니다.
|
참고
|
|
복제된 페이지의 원본 문서 및 대상 문서가 동일한 라이브러리에 있으면 [문서 등록] 및 [버전 설명 입력] 대화 상자가 표시되지 않습니다.
복제된 각 PDF 문서가 원본 문서 이름 끝에 '_선택한 페이지 번호'가 추가되어 저장됩니다. 페이지 번호는 원본 문서의 페이지 번호를 사용합니다. 하지만 동일한 이름의 다른 문서가 대상 폴더에 있으면 추가되는 이름이 '_선택한 페이지 번호 (2)'가 됩니다.
축소판 그림 보기에서 여러 페이지를 선택한 경우, 복제된 PDF 문서가 문서 이름 다음에 " _선택한 첫 번째 페이지의 페이지 번호"가 추가되어 저장됩니다.
|