Excel에서 만든 주소록 사용
Desktop의 [팩스 송신 설정] 대화 상자를 사용하여 팩스 문서를 송신할 경우 Excel에서 만든 주소록을 사용할 수 있습니다.
|
참고
|
|
주소록으로 사용할 수 있는 파일 형식은 다음과 같습니다.
Excel(.xlsx/.xlsm/.xlsb/.xls)
CSV(.csv)
대상을 설정하는 다른 방법에 대해서는 다음을 참조하십시오.
IP 팩스 기능을 사용하여 팩스를 송신하려면 장치가 IP 팩스 기능을 지원해야 합니다.
|
1.
Excel에서 만든 주소록을 준비합니다.

주소록의 각 열에 입력할 주소 항목은 아래와 같습니다.
|
A열
|
대상 이름
|
|
B열
|
회사 이름
|
|
C열
|
부서
|
|
D열
|
팩스 번호 1
|
|
E열
|
팩스 번호 2
|
|
F열
|
IP 팩스 기능의 [통신 모드]에 해당하는 다음 번호를 입력합니다.
1: 인트라넷
4: VoIP 게이트웨이
|
|
G열
|
IP 팩스 기능의 [팩스 번호/URI]에 해당하는 다음 번호를 입력합니다.
0: 팩스 번호
1: URI
|
|
H열
|
IP 팩스 번호로 최대 120자를 입력할 수 있습니다.
|
|
참고
|
|
Excel 주소록의 첫 번째 줄은 머리글입니다. 머리글은 주소로 가져올 수 없습니다.
각 열에 대해 [셀 서식]을 [텍스트]로 설정합니다.
G3/G4 팩스 기능의 경우 D열을 입력해야 합니다. F열 ~ H열은 필수 항목이 아닙니다.
IP 팩스 기능의 경우 F열 ~ H열을 입력해야 합니다.
팩스 번호 1, 팩스 번호 2 또는 IP 팩스 번호 중 둘 이상이 주소록에 포함된 경우 [주소 목록]의 별도 줄에 주소가 표시됩니다.
F열에 "1"(인트라넷) 이외 항목을 입력한 경우 G열에 "0"(팩스 번호)을 입력합니다.
|
2.
[팩스 송신 설정] 대화 상자의 [주소록] 풀다운 목록에서 [Canon 주소록]을 선택합니다.
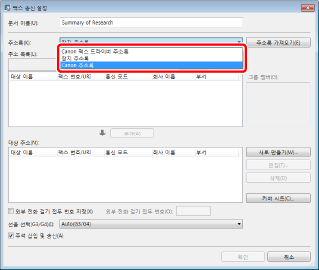
3.
[찾아보기]을 클릭합니다.
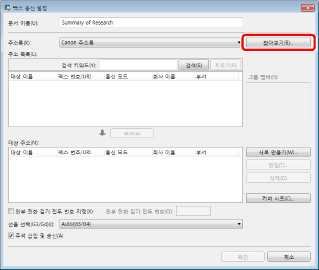
[열기] 대화 상자가 표시됩니다.
4.
주소록으로 가져올 파일을 선택하고 [열기]를 클릭합니다.
선택한 파일이 로드되고 파일에서 읽은 주소가 [주소 목록]에 추가됩니다.
|
참고
|
|
여러 시트가 있는 Excel 파일을 선택한 경우 [시트 선택] 대화 상자에서 주소록으로 사용할 시트를 선택합니다.
만든 주소록이 현재 Excel에서 열려 있으면 가져올 수 없습니다.
|
5.
[주소 목록]에서 대상 주소를 선택하고 [추가]를 클릭합니다.
또는 [주소 목록]의 주소를 두 번 클릭합니다.
선택한 대상 주소가 [대상 주소]에 표시됩니다.
선택한 대상 주소가 [대상 주소]에 표시됩니다.
|
참고
|
|
[주소 목록]에서 여러 개의 주소를 선택한 경우 [추가]를 클릭합니다.
[검색 키워드]에 키워드를 입력하면 검색 결과가 [주소 목록]에 표시됩니다. [지우기]를 클릭하면 검색 결과가 지워집니다.
[대상 주소]에 추가된 주소를 선택하고 [편집]을 클릭하면 [새 대상 주소 편집] 대화 상자가 표시되고, 이 대화 상자에서 선택한 주소를 편집할 수 있습니다.
[대상 주소]에 추가된 주소를 선택하고 [삭제]를 클릭하면 선택한 주소가 삭제됩니다.
[주소 목록] 및 [대상 주소] 목록에서 항목 이름을 클릭하여 오름차순 또는 내림차순으로 항목을 정렬할 수 있습니다.
|
6.
필요한 경우 다른 대상 주소를 설정합니다.