Desktop Browser 화면에서 외부 응용 프로그램을 사용하여 팩스 송신
Desktop Browser 화면의 [파일] 메뉴 또는 출력 표시줄에 등록된 팩스 출력 버튼을 사용하여 팩스 송신 시 연결된 외부 응용 프로그램을 시작할 수 있습니다.
|
참고
|
|
Desktop Browser 화면의 출력 표시줄에서 하나의 문서를 팩스 송신하려면 출력 표시줄에 팩스 출력 버튼을 등록해야 합니다. 또한 외부 응용 프로그램을 사용하여 Desktop Browser에서 팩스를 송신하려면 팩스 출력 버튼 설정에서 [연결된 응용 프로그램을 사용하여 문서를 팩스로 송신]을 선택해야 합니다. 버튼 등록 및 설정에 대한 자세한 내용은 다음을 참조하십시오.
팩스가 이미 팩스 출력 버튼에 추가된 경우 Windows 팩스 속성 대화 상자를 사용하여 팩스 이름을 변경하면 해당 문서를 팩스 출력 버튼을 사용하여 팩스로 송신할 수 없습니다.
팩스 드라이버의 팩스 송신 설정 대화 상자는 팩스 드라이버에 따라 다를 수 있습니다.
[Editor 우선 순위 지정]이 설정된 경우 PDF 문서를 팩스로 송신할 때 Desktop Editor가 열립니다. 이 경우 PDF 문서에 추가된 주석이 항상 출력됩니다.
[파일] 메뉴 > [옵션] > [시스템 설정] > [Browser] > [편집/작업 문서] > [프로그램 선택]
|
1.
파일 목록 보기 창에서 팩스로 보낼 문서를 선택합니다.
2.
또는 아래 단계 중 하나를 따릅니다.
리본 메뉴에서  (인쇄)를 클릭합니다.
(인쇄)를 클릭합니다.
 (인쇄)를 클릭합니다.
(인쇄)를 클릭합니다.[파일] 메뉴 > [인쇄]을 선택합니다.
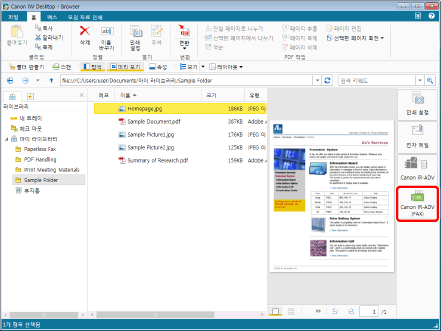
팩스 출력 버튼을 사용한 경우 확인 메시지가 표시됩니다. [예]을 클릭합니다.
[인쇄]를 선택하면 [인쇄] 대화 상자가 표시됩니다.
|
참고
|
|
둘 이상의 문서를 선택하면 [인쇄]를 사용할 수 없습니다. 대신 팩스 출력 버튼을 사용하여 문서를 팩스로 송신할 수 있습니다.
폴더를 선택한 경우 팩스를 송신할 수 없습니다.
또한 동일한 작업을 수행하려면 다음 방법 중 하나를 수행할 수 있습니다.
리본 메뉴 또는 도구 모음에 표시된 팩스 출력 버튼에 대해
 을 클릭합니다. 을 클릭합니다.리본 메뉴 또는 도구 모음에 표시된 팩스 출력 버튼에 대해
 을 클릭하고 [실행]을 선택합니다. 을 클릭하고 [실행]을 선택합니다. 도구 버튼이 리본 메뉴 또는 도구 모음에 표시되지 않는 경우 다음을 참조하여 표시할 수 있습니다.
|
3.
[인쇄] 대화 상자가 표시되면 [프린터 이름]에서 사용할 팩스 드라이버를 선택하고 [확인]을 클릭합니다.
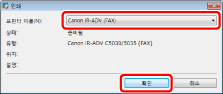
확인 메시지가 나타나면 [예]를 클릭합니다.
이렇게 하면 팩스로 송신할 문서와 연결된 외부 응용 프로그램이 열리고 팩스 드라이버의 [팩스 송신 설정] 대화 상자가 표시됩니다.
|
참고
|
|
[Editor 우선 순위 지정]이 설정된 경우 PDF 문서를 팩스로 송신할 때 Desktop Editor가 열립니다. 이 경우 PDF 문서에 추가된 주석이 항상 출력됩니다.
[파일] 메뉴 > [옵션] > [시스템 설정] > [Browser] > [편집/작업 문서] > [프로그램 선택]
|
4.
[주소록]을 클릭합니다.
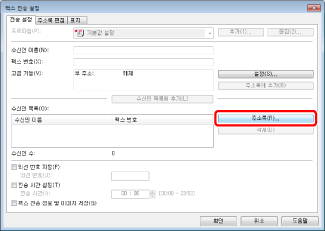
주소록이 나타납니다.
5.
목록에서 대상 주소를 선택하고 [목록에 추가]를 클릭합니다.
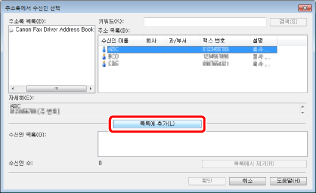
선택한 대상 주소가 [수신인 목록]에 표시됩니다.
|
참고
|
|
대상 주소를 여러 개 선택할 수 있습니다.
|
6.
[확인]을 클릭하여 [팩스 송신 설정] 대화 상자로 돌아가서 필요에 따라 다른 설정을 구성합니다.
|
참고
|
|
자세한 내용은 팩스 드라이버의 도움말을 참조하십시오.
|
7.
[확인]을 클릭합니다.
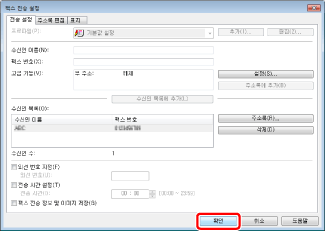
팩스 송신이 시작됩니다.
|
참고
|
|
둘 이상의 문서를 선택한 경우 팩스 출력 버튼을 사용하십시오. 선택한 각 문서에 대해 4-7단계를 반복하십시오.
[파일] 메뉴를 사용할 경우 Windows에 등록된 여러 팩스 드라이버 중 하나를 선택할 수 있습니다.
팩스 작업 상태에 대한 자세한 내용은 다음을 참조하십시오.
|