Digitalizando documentos diretamente para uma memória USB
Essa seção descreve como digitalizar documentos para salvá-los diretamente em um dispositivo de memória USB conectado à máquina. Você pode salvar os documentos digitalizados no formato PDF, JPEG ou TIFF. Certifique-se de que esta função está ativada antes da operação (Restringindo as funções de digitalização para a função USB).
Dispositivos de memória USB disponíveis
Você pode usar dispositivos de memória USB com os seguintes estilo de formato.
FAT16 (capacidade de memória: até 2 GB)
FAT32 (capacidade de memória: até 32 GB)
|
IMPORTANTE
|
|
Não use dispositivos de memória USB não padrão. Você pode não conseguir salvar dados corretamente com alguns dispositivos de memória USB.
Não conecte nada além de um dispositivo de memória USB. Os dispositivos de memória USB não podem ser conectados através de um hub USB ou um cabo de extensão.
Não use dispositivos de memória USB com funções especiais como funções de segurança incorporadas.
|
|
NOTA
|
|
Se uma pasta em um dispositivo de memória USB possuir diversos arquivos, salvar os dados digitalizados levará mais tempo. Use seu computador para excluir arquivos desnecessários em seu dispositivo de memória USB ou mova-os para uma pasta diferente.
|
1
Conecte um dispositivo de memória USB à porta de memória USB.
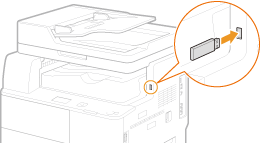
IMPORTANTE:
A porta USB no lado direito da máquina em direção à parte traseira não está disponível.
Não desconecte, golpeie, ou desligue a máquina ou o dispositivo de memória USB enquanto os dados estão sendo transferidos.
2
Coloque o documento. Posicionando documentos
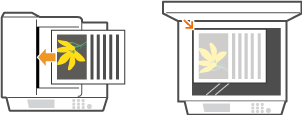
3
Pressione  .
.
 .
.Se uma tela de login aparecer, acesse Fazendo o logon para Envio Autorizado.
4
Use  /
/ para selecionar <Memória USB> e pressione
para selecionar <Memória USB> e pressione  .
.
 /
/ para selecionar <Memória USB> e pressione
para selecionar <Memória USB> e pressione  .
.
5
Especifique as configurações de digitalização conforme necessário.

Se você selecionar JPEG em <Formato de Arquivo>, somente uma página pode ser digitalizada quando o documento for colocado na superfície de vidro. Para digitalizar vários documentos de uma vez, coloque-os no alimentador. Esses documentos serão digitalizados e salvos em arquivos separados. Se você selecionar PDF ou TIFF, vários documentos podem ser digitalizados e salvos em um arquivo combinado independente de os documentos serem colocados na superfície de vidro ou no alimentador.
6
Pressione  .
.
 .
.A digitalização é iniciada.
Se você deseja cancelar a digitalização, selecione <Cancelar>  <Sim>
<Sim> 
 .
.
 <Sim>
<Sim> 
 .
. Ao colocar os documentos no alimentador na etapa 2
Ao colocar os documentos no alimentador na etapa 2
Quando a digitalização está completa, os dados digitalizados são salvos no dispositivo de memória USB.
 Ao colocar os documentos na placa de vidro na etapa 2
Ao colocar os documentos na placa de vidro na etapa 2
Quando a digitalização estiver concluída, siga o procedimento abaixo (exceto se você selecionou JPEG como um formato de arquivo na etapa 5).
|
1
|
Se houver páginas adicionais do documento para digitalizar, coloque a página seguinte do documento na placa de vidro e pressione
 . .Repita esta etapa até que você conclua a digitalização de todas as páginas.
Quando houver apenas uma página a ser digitalizada, passe para a etapa seguinte.
|
|
2
|
Selecione <Terminar> e pressione
 . .Os dados digitalizados são salvos no dispositivo de memória USB.
|
NOTA:
Como as pastas para salvar documentos digitalizados são nomeadas
Quando a digitalização está concluída, uma pasta é automaticamente criada no dispositivo de memória USB para salvar os dados digitalizados. As pastas e arquivos são nomeadas como se segue.
Como as pastas para salvar documentos digitalizados são nomeadas
Quando a digitalização está concluída, uma pasta é automaticamente criada no dispositivo de memória USB para salvar os dados digitalizados. As pastas e arquivos são nomeadas como se segue.
|
Nome da pasta
|
A pasta "SCAN_00" é criada e até 100 arquivos são salvos na pasta. As pastas "SCAN_01" a "SCAN_99" são, então, criadas quando a pasta atual atinge o limite de 100 arquivos.
|
|
Nome do arquivo
|
Nomes de arquivo de "SCAN0000.XXX" a "SCAN9999.XXX" são dados aos arquivos de dados digitalizados ("XXX" é a extensão para o formato de arquivo, como "JPEG"). Para os dois primeiros dígitos numéricos, o mesmo número da pasta em que os arquivos estão salvos é atribuído ao arquivo. Por exemplo, o quinto arquivo JPEG armazenado na pasta "SCAN_01" é nomeado como "SCAN0105.JPG".
|
7
Desconecte o dispositivo de memória USB da porta de memória USB.
|
1
|
Pressione
 . . |
|
2
|
Pressione
 (Monitor de Status). (Monitor de Status). |
|
3
|
Use
 / / para selecionar <Status do Dispositivo> e pressione para selecionar <Status do Dispositivo> e pressione  . . |
|
4
|
Selecione <Remover Mídia de Memória> e pressione
 . .Espere até que a mensagem <A mídia de memória pode ser removida com segurança.> seja exibida.
|
|
5
|
Desconecte o dispositivo de memória USB.
|
|
DICAS
|
|
Se você sempre quiser digitalizar com as mesmas configurações:
|