[USB接続セットアップ]を選択してインストールする
デバイスとコンピューターをUSBケーブルで接続して、ドライバーをインストールする手順を説明します。
 重要
重要USBで接続してインストールした場合は、Canon Driver Information Assist Serviceを同時にインストールできないため、そのままではデバイス情報取得機能を使用できません。デバイス情報取得機能を使用する場合は、ドライバーのインストール後、Canon Driver Information Assist Serviceをインストールしてください。ただし、USBで接続している場合、デバイスや使用する環境によっては、デバイス情報取得機能を使用できないことがあります。
事前条件
次の条件を満たしていることを確認してください。また、準備作業も完了しておいてください。
オプションのUSBインターフェースボードの設置(使用しているデバイスで必要な場合)
デバイスのページ記述⾔語選択(プラグ&プレイ)機能の設定(使用しているデバイスで必要な場合)
使用するドライバーに一致するように、デバイスの[ページ記述言語選択(プラグ&プレイ)]を設定してください。設定方法については、デバイスのマニュアルを参照してください。
コンピューター起動時、Administratorsのメンバーとしてのログオン
[デスクトップ]画面の表示(Windows 8.1/Server 2012/Server 2012 R2を使用している場合)
操作手順
1.
デバイスの主電源を切る
2.
インストーラーを起動
ホームページからダウンロードしたインストーラーを使用する場合
ダウンロードしたファイルをダブルクリックして解凍します。解凍してもインストーラーが自動的に起動しない場合には、[Setup.exe]をダブルクリックしてください。
付属のCD-ROMを使用する場合
(1) CD-ROMをコンピューターにセット → [インストール]をクリック
(2) [インストール]画面で、ドライバーを確認 → [インストール]をクリック
CD-ROMメニューが表示されない場合は、次の「詳細を開く」をクリックしてください。
次の手順で、インストーラーを起動してください。
CD-ROM再生をうながすメッセージが表示されたとき、またはWindowsエクスプローラーが表示されたとき:[MInst.exe]を実行
何も表示されないとき:CD-ROMアイコンをダブルクリック
上記の[MInst.exe]がないとき:CD-ROM内のドライバーフォルダーにある[Setup.exe]を実行
3.
使用許諾契約書の内容を確認 → [はい]をクリック
4.
[USB接続セットアップ]を選択 → [次へ]をクリック
画面の指示に従って、インストールを進めます。
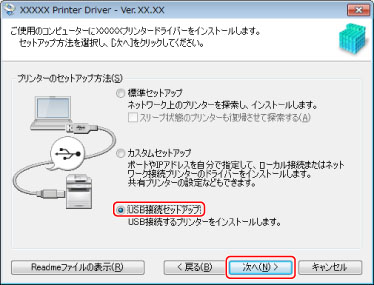
5.
次の画面が表示されたら、デバイスとコンピューターをUSBケーブルで接続 → デバイスの主電源を入れる

画面の指示に従って、インストールを進めます。
上記の画面でインストールに失敗する場合は、「詳細を開く」をクリックしてください。
次の手順を行ってから、再度インストールしてください。
(1) デバイスとコンピューターをUSBケーブルで接続 → デバイスの電源を入れる
(2) デバイスマネージャーを表示
Windows 10/Server 2016の場合
[ ]を右クリック → [デバイス マネージャー]をクリック
]を右クリック → [デバイス マネージャー]をクリック
 ]を右クリック → [デバイス マネージャー]をクリック
]を右クリック → [デバイス マネージャー]をクリックWindows 7/Server 2008 R2/8.1/Server 2012/Server 2012 R2の場合
[コントロールパネル]>[ハードウェアとサウンド]>[デバイス マネージャー]を表示
Windows Vista/Server 2008の場合
[コントロールパネル]>[システムとメンテナンス]>[デバイス マネージャー]を表示
(3) [その他のデバイス]または[ほかのデバイス]に表示されている対象のデバイス名称を右クリック → [削除]をクリック
(4) デバイス名称を確認
Canon+<モデル名称>
6.
[再起動]または[終了]をクリック
Windowsコントロールパネルの[デバイスとプリンター]に、インストールしたデバイスが表示されます。