Создание буклетов (Копирование с созданием буклетов)
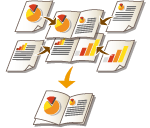
|
Можно выбрать такую компоновку печати, при которой из распечаток можно сделать буклет, сложив их пополам. С помощью дополнительного оборудования можно автоматизировать такие операции по обработке, как складывание копий пополам и их сшивание скобами в месте сгиба (центральная прошивка). Параметры
|

|
БумагаСуществуют ограничения на выбор типа бумаги, которую можно использовать для создания буклетов. Ниже указаны моменты, которые следует учитывать при использовании этой функции. Дополнительные сведения об ограничениях на выбор типа бумаги для каждого из вариантов создания буклета см. в разделе Технические характеристики аппаратного обеспечения.
В зависимости от формата и типа бумаги копирование с созданием буклетов может быть невозможно.
Количество листов для печати с последующей центральной прошивкой ограничено.
Выбор бумаги, которую можно использовать для содержимого и обложки буклета, ограничен.
|
1
Установите оригинал. Размещение оригиналов
При копировании широкого оригинала поместите его в книжной ориентации.
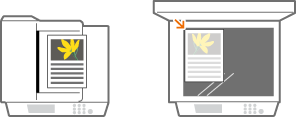
2
Нажмите <Копия>. Экран <Главное меню>
3
На экране основных функций копирования нажмите кнопку <Параметры>. Экран основных функций копирования
4
Нажмите <Буклет>.
5
Нажмите <Сканиров. для буклета>.
/b_D02059_C.gif)
Если выполняется двухстороннее копирование оригиналов с созданием буклетов, нажмите кнопку <2-стор. оригинал> и выберите <Тип книги> или <Тип календаря>.
Если нужно разместить несколько страниц оригинальных изображений на одной странице буклета, нажмите <N на 1> и задайте номер и порядок страниц для размещения на одной странице.

При копировании оригинала, который представляет собой буклет, например созданный на другом аппарате с помощью аналогичной функции, нажмите кнопку <Не сканир. для буклета>.
Даже после установки <N на 1> все равно можно задать <Нумерация страниц> в <Параметры> для печати номеров страниц. Однако номера страниц нельзя печатать на всех страницах оригинального документа. Номера страниц печатаются на каждой странице буклета.
6
Выберите способ сшивания буклета.
/b_D02060_C.gif)
7
Задайте формат оригинала и формат вывода.
/b_D02061_C.gif)
В разделе <Формат оригин.> нажмите кнопку <Изменить> и выберите формат документа. Если выбран параметр <Авто>, формат буклета определяется автоматически в соответствии с форматом оригинала.
В разделе <Формат макета> нажмите кнопку <Изменить> и выберите формат бумаги для буклета.

Чтобы создать буклет того же формата печати, что и исходный документ, выберите формат вывода разворотов. Если для параметров <Формат оригин.> и <Формат макета> указан одинаковый формат, то формат печати буклета будет автоматически уменьшен.
8
<Добавить обложку>  укажите параметры обложки и нажмите кнопку <OK>.
укажите параметры обложки и нажмите кнопку <OK>.
 укажите параметры обложки и нажмите кнопку <OK>.
укажите параметры обложки и нажмите кнопку <OK>.Укажите, следует ли выполнять печать на передней или задней обложке буклета.
В разделе <Формат бумаги> нажмите кнопку <Изменить> и выберите формат бумаги для обложки и ее источник.

Для обложки следует указывать тот же формат бумаги, что и для страниц буклета.
При использовании для обложки плотной бумаги печать может быть невозможна даже при выборе <Печать>, если бумага слишком толстая.
Подробные сведения см. в разделе Допустимая бумага.
Подробные сведения см. в разделе Допустимая бумага.
9
<Тип открытия>  выберите тип открытия и нажмите кнопку <OK>.
выберите тип открытия и нажмите кнопку <OK>.
 выберите тип открытия и нажмите кнопку <OK>.
выберите тип открытия и нажмите кнопку <OK>.10
При необходимости нажмите кнопку <Задать детали> и укажите более точные параметры.
 При большом количестве страниц
При большом количестве страниц
Если имеется большое количество страниц, которое невозможно сшить вместе в буклет, их можно разделить на партии для сшивания.
|
1
|
Нажмите <Разделенный буклет>.
/b_D02062_C.gif)
|
|
2
|
Введите количество страниц в каждой партии.
|
|
3
|
<OK>
 Нажмите <OK>. Нажмите <OK>. |
 Когда внутренние страницы выступают после сложения пополам
Когда внутренние страницы выступают после сложения пополам
Если сложить пополам пачку бумаги, то по мере увеличения страниц внутренние страницы будут выступать за границы буклета. Это можно исправить путем смещения бумаги. Для использования этой функции требуются дополнительно приобретаемые продукты.
|
Без коррекции
|
С коррекцией
|
|
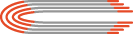
|
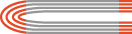
|
|
|
Области, отмеченные красным, смещаются
|
Области, отмеченные красным, выровнены
|
|
1
|
Нажмите <Коррекция сдвига>.
/b_D02063_C.gif)
|
|
2
|
Нажмите кнопку <Авто> или <Ручн.>.
Если выбрано <Ручн.>, введите значение для коррекции с
 / / . . |
|
3
|
<OK>
 Нажмите <OK>. Нажмите <OK>. |

Если отображается параметр <Обрезка>, чтобы выровнять края буклета, выступающую часть можно обрезать.
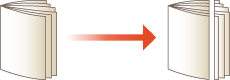
Если выбран параметр <Настройка ширины обрезки>, можно указать позицию обрезки.
 Настройка положения центральной прошивки
Настройка положения центральной прошивки
Можно одновременно сместить позицию фальцовки и позицию сшивания.
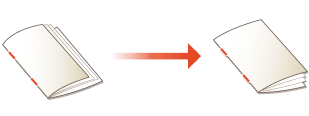
|
1
|
Нажмите <Изменить позицию сгиба/прошивки>.
/b_D02064_C.gif)
|
|
2
|
Выберите бумагу для копирования и укажите позицию центральной прошивки.
|
|
3
|
Нажмите <OK>
 <Закрыть> <Закрыть>  <OK>. <OK>. |
 Настройка положения сгиба бумаги
Настройка положения сгиба бумаги
Если в шаге 6 выбрано <Только сгиб>, можно сдвинуть положение сгиба от центра.
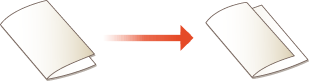
|
1
|
Нажмите <Настройка положения сгиба>.
/b_D02065_C.gif)
|
|
2
|
Выберите бумагу для копирования и укажите положение сгиба.
|
|
3
|
Нажмите <OK>
 <Закрыть> <Закрыть>  <OK>. <OK>. |
 Создание буклета с квадратным корешком
Создание буклета с квадратным корешком
Если установлено соответствующее дополнительное оборудование для конечной обработки распечаток, можно создавать многостраничные буклеты с плоским корешком путем сгиба страниц в области переплета под нужными углами.
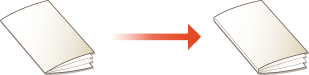
|
1
|
Нажмите <Пресс центр. прошивки>.
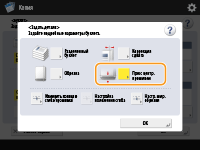
|
|
2
|
Настройте силу сжатия центрального сгиба.
|
|
3
|
Нажмите <OK>
 <Закрыть> <Закрыть>  <OK>. <OK>. |
11
Нажмите <OK>  <Закрыть>.
<Закрыть>.
 <Закрыть>.
<Закрыть>.12
Нажмите  (Пуск).
(Пуск).
 (Пуск).
(Пуск).Начнется копирование.

|
При настройке параметров в <Доступ к сохр. файлам>Режим буклета можно использовать только при печати файла PDF/XPS или файла, хранимого в почтовом ящике.
Нельзя задать <2-стор. оригинал>, <N на 1> и <Формат оригинала> для файла, хранимого в почтовом ящике.
Если выбран файл PDF/XPS, можно устанавливать только режимы «Укладка» и «Центральная прошивка».
|