
Сканирование оригиналов из приложения
В этом разделе описывается способ сканирования оригиналов путем запуска драйвера Color Network ScanGear 2 из приложения. Можно сканировать часть оригинала, указав область для сканирования.
С панели управления
1
Установите оригинал. Размещение оригиналов
Чтобы указать область для сканирования, поместите оригинал на стекло экспонирования.
Чтобы сканировать несколько страниц, установите оригиналы в устройство подачи.
2
Нажмите <Сканер>. Экран <Главное меню>
3
Нажмите <Онлайн>.
Теперь можно приступать к сканированию с компьютера.
Во время сканирования другие функции аппарата, такие как копирование, недоступны.

|
|
Также можно настроить автоматическое подключение аппарата к сети. <Авт. переход в режим онлайн>
|
С компьютера
4
В меню приложения выберите команду, которая запускает сканирование.
Появится диалоговое окно драйвера Color Network ScanGear 2. Дополнительные сведения см. в руководстве к приложению.
5
В раскрывающемся списке [Scanning Method] на вкладке [Basic Settings] выберите способ загрузки оригинала.
Если оригинал помещен на стекло экспонирования, выберите [Platen Glass].
Если односторонний оригинал помещен в устройство подачи, выберите [Feeder (1-sided)]. Если оригинал двухсторонний, выберите [Feeder (2-sided)].
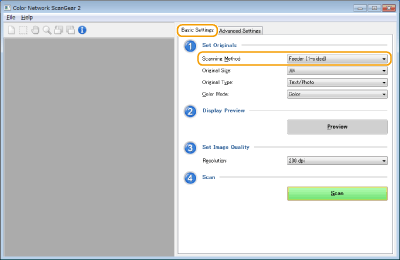
6
При необходимости укажите параметры сканирования.
Можно указать разрешение и формат оригинала для сканирования, а также режим сканирования (цветное или черно-белое). Перейдите на вкладку [Advanced Settings], чтобы настроить более подробные параметры, такие как ориентация оригинала. Дополнительные сведения см. в руководстве к драйверу Color Network ScanGear 2.
7
Выберите команду [Scan].
Начнется сканирование оригинала.
По завершении сканирования экран Color Network ScanGear 2 закрывается, а на экране приложения появится отсканированное изображение.
После сканирования нажмите кнопку <Автономный> на экране <Сканер>.

|
|
Также можно настроить автоматическое отключение аппарата от сети. <Авт. переход в автономный режим>
|