
Экран настройки и операции сканирования документов для их последующего сохранения
Нажмите кнопку <Сканировать и сохранить> в разделе <Главное меню>, а затем нажмите <Почтовый ящик>, <Супер-ячейка>, <Сеть> или <Устройство памяти>, чтобы сканировать оригиналы и отобразить указанный ниже экран настройки.
/b_D01084_C.gif)
 Папка для сохранения документа
Папка для сохранения документа
Отображается значок  (почтовый ящик),
(почтовый ящик),  раздел Супер-ячейка,
раздел Супер-ячейка,  (сетевая папка) или
(сетевая папка) или  (запоминающее устройство).
(запоминающее устройство).
Рядом со значком почтового ящика отображаются его номер и имя.
Рядом со значками раздела Супер-ячейка, сетевой папки и запоминающего устройства отображается путь к каталогу.
Нажмите этот значок, чтобы зарегистрировать текущие параметры в разделе <Часто исп. параметры>, который открывается нажатием кнопки  или персональной кнопки / общей кнопки. Использование функции Быстрое меню
или персональной кнопки / общей кнопки. Использование функции Быстрое меню
 или персональной кнопки / общей кнопки. Использование функции Быстрое меню
или персональной кнопки / общей кнопки. Использование функции Быстрое меню Текущее состояние параметров и кнопки для их настройки
Текущее состояние параметров и кнопки для их настройки
В этой области представлены сведения о состоянии параметра, такие как разрешение, процент масштабирования и формат сканирования. Подтвердите параметры, чтобы сканирование было выполнено должным образом. Для изменения значений нажмите кнопку, расположенную под этой областью. Сведения о форматах файлов см. в разделе Дополнительные устройства системы.
Можно выбрать цветовой режим для сканирования, нажав <Выбор цвета>. Можно также выбрать следующие настройки сканирования.
Почтовый ящик: <Авто (Цветн./Ч-б)>, <Полноцветный>, <Черно-белый>
Кроме почтового ящика: <Авто (Цв./Серый)>, <Авто (Цветн./Ч-б)>, <Полноцветный>, <Шкала серого>, <Черно-белый>
В зависимости от состояния цвета оригинала во время сканирования цвет может определиться как черно-белый, даже если задать параметр <Авто (Цв./Серый)> или <Авто (Цветн./Ч-б)>. Во избежание этого задайте в качестве цветового режима вариант <Полноцветный>.
Можно установить коэффициент копирования 100%, нажав <1:1>.
Можно указать коэффициент копирования для увеличения/уменьшения формата сканирования, нажимая <Коэффициент копирования>.
<Коэффициент копирования> может быть изменено только в том случае, если <Черно-белый> выбран для <Выбор цвета>. Сканирование может выполняться только в соотношении 1:1, если не выбран режим <Черно-белый> для <Выбор цвета> при сканировании.
Если формат оригинала не удается определить с помощью функции <Авто> или необходимо указать определенный формат, нажмите <Формат для сканирования> и укажите формат оригинала, который нужно отсканировать.
Устанавливайте высокое значение для <Разрешение>, когда нужно четко отсканировать оригинал, и низкое значение для <Разрешение>, когда нужно сократить размер файла. Можно выбрать следующие разрешения.
Кроме почтового ящика: См. "Разрешение для сканирования" в "Сканирование Push". Функции «Отправить»
Для почтового ящика выбрано разрешение 600 dpi x 600 dpi.
Нажмите <Формат файла>, если нужно преобразовать отсканированные данные в цифровой файл, например PDF. Можно выбрать формат файла для преобразования в соответствии с вашими целями и средой.
 <Часто исп. параметры>
<Часто исп. параметры>
В этом разделе можно заранее зарегистрировать часто используемые параметры сканирования для быстрого вызова в случае необходимости.
 <Восстановить пар. по умолч.>
<Восстановить пар. по умолч.>
Служит для изменения параметров сканирования на значения, зарегистрированные в разделе <Изменить параметры по умолчанию>. <Параметры сканирования и сохранения>  <Изменить параметры по умолчанию>
<Изменить параметры по умолчанию>
 <Изменить параметры по умолчанию>
<Изменить параметры по умолчанию> <Параметры>
<Параметры>
Служит для настройки параметров функций, которые не отображаются в разделах  и
и  . Более подробные сведения о каждом элементе см. в разделе Параметры.
. Более подробные сведения о каждом элементе см. в разделе Параметры.
 и
и  . Более подробные сведения о каждом элементе см. в разделе Параметры.
. Более подробные сведения о каждом элементе см. в разделе Параметры. Кнопки функций
Кнопки функций
В этой области отображаются наиболее часто используемые кнопки. На кнопках отображаются текущие заданные параметры. Для изменения параметров нажмите соответствующую кнопку.
Если нажать <Тип оригинала>, можно вручную выбрать режим сканирования в соответствии с типом оригиналов, например это могут быть материалы, содержащие только буквы, или журналы с картинками.
Нажав <Плотность>, можно отрегулировать плотность оригинала.
Нажав <2-стор. оригинал>, можно автоматически сканировать лицевую и обратную сторону оригинала.
 <Имя файла>
<Имя файла>
Служит для присвоения имени файлу во время сохранения.
В имени файла нельзя использовать следующие символы: \ / : , * ? " < > |. Кроме того, нельзя использовать символ «.» (точка) или пробел в качестве первого или последнего символа имени файла.
Если не указать имя файла, в качестве имени автоматически назначаются дата и время его сохранения. Например, если файл сохранен в формате JPEG в 13:05:12 30 октября 2015 г., ему будет присвоено имя «20151030130512.jpg».

Если имя файла слишком длинное, то размер строки, обозначающей путь к файлу, может превысить максимальное ограничение в 256 символов, в результате чего указать файл будет невозможно.
Если в папке для сохранения документа уже существует файл с таким именем, то к имени файла добавляется цифра в скобках, от (1) до (9) (например, a(1).pdf (за исключением файлов в почтовых ящиках)).
Если при указании формата файла был выбран параметр <Разделить на страницы>, в конец имени файла добавляется трехзначный номер страницы. Например, если файл a.pdf разделен на три части, то создается три файла с именами a_001.pdf, a_002.pdf и a_003.pdf.
 <Отмена>
<Отмена>
Служит для отмены параметров сканирования и возврата к экрану выбора файла.

|
|
Количество оставшихся страниц отображается в том случае, когда в разделе управления ИД отдела установлено ограничение количества страниц. Сведения о настройке управления ИД отдела и ограничениях количества страниц см. в разделе Настройка параметров управления ИД отдела.
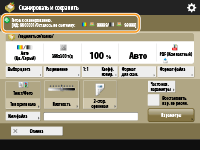
|

/b_in_btn_C0003_29.gif)