Utskrift av dokument som lagrats i maskinen (Tvångsparkerad utskrift)
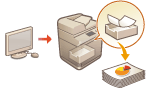
|
För att undvika att lämna kvar utskrivet material, oavsiktligt informationsläckage, utskriftsfel etc. kan administratören ställa in att dokumentet lagras före utskrift. För att skriva ut lagrade dokument, se följande.
|

|
|
Tvångsparkerad utskrift måste ställas in i förväg. <Utskrift>
 <Tvingad parkering> <Tvingad parkering>Upp till 200 användare kan använda det här läget. Om ett dokument som delas med flera personer lagras i maskinen, räknas bara den användare som skickar jobbet.
Du kan lagra upp till 2 000 jobb.
Minst 4 GB garanteras för lagring av behållna dokument.
Maximal storlek på lagrade dokument som kan lagras är 2 GB.
Dokument som är kvar i maskinen sparas även om maskinen stängs av.
Observera att dokument automatiskt raderas efter en angiven tid. Hör med administratören om hur lång denna tidsperiod är.
|
1
Tryck på <Utskrift>. Skärmbilden <Huvudmeny>
2
Välj ett dokument.
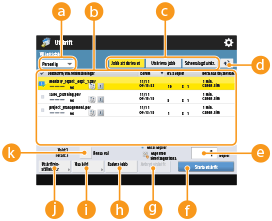
 <Personlig>/<Delad>/<Grupp>
<Personlig>/<Delad>/<Grupp>
<Personlig>: Visar dokument som skickats av den inloggade användaren.
<Delad>: Dokument som parkeras baserat på specifika villkor enligt inställningarna för tvångsparkering visas. Alla användare kan visa/skriva ut dessa dokument.
<Grupp>: Visar dokument med samma gruppinformation som den inloggade användaren. Använder avdelnings-ID för att identifiera grupper.
 Dokumentlista
Dokumentlista
Dokument som överensstämmer med dokumenttypen som valdes i listrutan  och deras tillhörande information visas som en lista.
och deras tillhörande information visas som en lista.
 och deras tillhörande information visas som en lista.
och deras tillhörande information visas som en lista.När ett dokument är valt, visas  som indikerar "vald". När flera dokument har valts, visas siffrorna i mitten av
som indikerar "vald". När flera dokument har valts, visas siffrorna i mitten av  som 1, 2, 3... i den ordning de valts. När du väljer ett sparat dokument försvinner markeringen.
som 1, 2, 3... i den ordning de valts. När du väljer ett sparat dokument försvinner markeringen.
Tryck på <Datum/tid> för att sortera dokumenten efter datum/tid, i stigande ( ) eller fallande (
) eller fallande ( ) ordning.
) ordning.
 ) eller fallande (
) eller fallande ( ) ordning.
) ordning.Om du loggar in med personlig autentiseringshantering behålls det senaste sorteringsvillkoret. Lista över objekt som kan ges egna inställningar
Vid dokument utskrivna med säker utskrift eller krypterad säker utskrift visas  vid antalet ark x antalet kopior i jobblistan.
vid antalet ark x antalet kopior i jobblistan.
Om <Visa varning på skärm med jobblista> är inställt på <På> i <Varningsinställningar för mellanlagrade jobb>, visas  i jobblistan för dokument som matchar angivna villkor. Om <Visa varning på skärm med jobblista> är inställt på <På> i <Varningsinställningar för mellanlagrade jobb>, visas en varningsruta vid utskrift för dokument som matchar angivna villkor. <Varningsinställningar för mellanlagrade jobb>
i jobblistan för dokument som matchar angivna villkor. Om <Visa varning på skärm med jobblista> är inställt på <På> i <Varningsinställningar för mellanlagrade jobb>, visas en varningsruta vid utskrift för dokument som matchar angivna villkor. <Varningsinställningar för mellanlagrade jobb>

Du kan skriva ut härifrån om skrivardrivrutinens utmatningssätt är inställt på [Säker utskrift].
 <Jobb att skriva ut>/<Utskrivna jobb>/<Schemalagd utskr.>
<Jobb att skriva ut>/<Utskrivna jobb>/<Schemalagd utskr.>
Vid val av ett outskrivet dokument, bekräfta att <Jobb att skriva ut> är valt.
 Knappen Uppdatera
Knappen Uppdatera
Uppdaterar dokumentlistan.
 <Antal kopior>
<Antal kopior>
För att ändra antalet satser som ska skrivas ut, ange antalet som ska ändras.
 <Starta utskrift>
<Starta utskrift>
Utför utskrift.
 <Avbryt utskrift>
<Avbryt utskrift>
Avbryter utskriften.
 <Radera jobb>
<Radera jobb>
Raderar dokument.
 <Visa bild>
<Visa bild>
Du kan kontrollera dokumentets innehåll samt markera och radera sidor.

Du kan inte återställa en sida som har raderats.
Du kan inte radera en sida från <Visa bild> om sidan är den enda sidan där.
Förhandsgranskningar kanske inte är tillgängliga med <Visa bild>, beroende på inställningarna i skrivardrivrutinen.
Mer information om sidbeskrivningsspråk som möjliggör förhandsgranskning och filformat för direktutskrift finns i Utskriftsfunktioner.
<Radera sida> från <Visa bild> för funktionen PrintRelease för Canon PRINT Business kan inte användas.
Om meddelandet <Det gick inte att radera sidan.> visas när du raderar en sida, trycker du på <Radera sida> i <Förhandsgranska> igen.
 <Utskriftsinställningar>/<Utsk.inställn. för valda jobb>
<Utskriftsinställningar>/<Utsk.inställn. för valda jobb>
Du kan redigera utskriftsinställningarna, som t.ex. antal kopior. Du kan också ändra utskriftsinställningarna om flera dokument väljs.

Du kan skriva ut en provsats med inställningarna i utskriftsinställningarna genom att trycka på <Provutskrift>.
Beroende på de ändrade inställningarna kan det hända att dokumentet inte skrivs ut korrekt.
Om du ändrar inställningarna på <Utskriftsinställningar>/<Utsk.inställn. för valda jobb>, visas det dokument där de nya inställningarna tillämpas i <Utskrivet>.
Om du väljer allmänna utskriftsjobb, säkra utskriftsjobb och krypterade säkra utskriftsjobb samtidigt, kan du inte ändra utskriftsinställningarna direkt.
Inställningarna kanske inte kan ändras i <Utskriftsinställningar>, beroende på inställningarna i skrivardrivrutinen.
Mer information om sidbeskrivningsspråk som möjliggör konfiguration av utskriftsinställningar och filformat för direktutskrift finns i Utskriftsfunktioner.
Du kan inte ändra utskriftsinställningarna för flera jobb samtidigt när du använder funktionen PrintRelease för Canon PRINT Business.
 <Välj alla (Max. 100 jobb)>/<Rensa val>
<Välj alla (Max. 100 jobb)>/<Rensa val>
Om ett dokument inte väljs i  , visas <Välj alla (max. 100)> vilket låter dig välja alla dokumenten i dokumentlistan. När du har valt dokument visas <Rensa val> och du kan ångra ditt val.
, visas <Välj alla (max. 100)> vilket låter dig välja alla dokumenten i dokumentlistan. När du har valt dokument visas <Rensa val> och du kan ångra ditt val.
 , visas <Välj alla (max. 100)> vilket låter dig välja alla dokumenten i dokumentlistan. När du har valt dokument visas <Rensa val> och du kan ångra ditt val.
, visas <Välj alla (max. 100)> vilket låter dig välja alla dokumenten i dokumentlistan. När du har valt dokument visas <Rensa val> och du kan ångra ditt val.
Meddelandena <Vissa mottagna jobb kunde inte lagras.> och <Vissa jobb har tagits bort.> kan visas om ett fel inträffar när du tar emot ett dokument eller om ett dokument automatiskt raderas då lagringsperioden har förflutit. I så fall trycker du på  för att avbryta meddelandet.
för att avbryta meddelandet.
3
Tryck på <Starta utskrift>.
Utskriften startar.

Om du vill avbryta utskriften väljer du jobbet som ska avbrytas i <Utskrivna jobb> och väljer <Avbryt utskrift>. Du kan också trycka på  (Stopp) på kontrollpanelen och välja jobbet som ska avbrytas i <Utskriftsjobb>. Mer information om hur du avbryter jobb med Stopptangenten finns i Avbryta sänd-/utskriftsjobb.
(Stopp) på kontrollpanelen och välja jobbet som ska avbrytas i <Utskriftsjobb>. Mer information om hur du avbryter jobb med Stopptangenten finns i Avbryta sänd-/utskriftsjobb.
 (Stopp) på kontrollpanelen och välja jobbet som ska avbrytas i <Utskriftsjobb>. Mer information om hur du avbryter jobb med Stopptangenten finns i Avbryta sänd-/utskriftsjobb.
(Stopp) på kontrollpanelen och välja jobbet som ska avbrytas i <Utskriftsjobb>. Mer information om hur du avbryter jobb med Stopptangenten finns i Avbryta sänd-/utskriftsjobb.Automatiskt skriva ut tvångsparkerade utskriftsjobb efter inloggning
Du kan ställa in att automatiskt skriva ut jobb när en användare loggar in. När administratören har ställt in <Aktivera automatisk utskriftsfunktion vid inloggning> på <På>, kan användare som är inloggade med personlig autentiseringshantering ställa in huruvida automatiskt utskrift ska ske eller inte. Ställ in <Skriv ut användarjobb automatisk vid inloggning> på <På> om du vill göra dubbelsidig utskrift. Inställningen behålls för varje användare. Lista över objekt som kan ges egna inställningar

|
|
Följande jobb skrivs inte ut automatiskt ens om den här inställningen är aktiverad.
<Personlig> jobb för andra användare, <Delad> jobb och <Grupp> jobb
Utskrivna jobb
Krypterade säkra utskriftsjobb
Säkra utskriftsjobb (när <Kräv PIN för utskrift/visning av användarjobb> är inställt på <På> i <PIN-inställningar för säkra utskriftsjobb>)
|

|
|
Om flera jobb parkeras skrivs de ut efter <Datum>.
Högst 100 jobb kan skrivas ut med en enstaka inloggning.
Om jobb redan är parkerade aktiveras den här inställningen om du loggar in igen efter att ha ställt in <Skriv ut användarjobb automatisk vid inloggning> på <På>.
|
Säkrare utskrift med krypterad säker utskrift
Om du använder krypterad säker utskrift kan du skicka krypterad utskriftsdata till maskinen från en dator. Det minskar risken för informationsläckage när du skickar utskriftsdata och gör att du kan skriva ut säkrare. Använd detta när du skriver ut konfidentiella dokument.

|
|
Dokumentet med krypterad säker utskrift visas tillsammans med
För att skriva ut krypterade dokument måste du ange lösenordet. Lösenordet måste vara samma som du ställt in på skrivardrivrutinen.
För mer information om inställningsposterna, se hjälpen genom att klicka på [Hjälp] (Windows) på inställningsskärmen för skrivardrivrutinen.
Krypterad säker utskrift kan inte användas med Mac OS.
Om du vill använda krypterad säker utskrift öppnar du skrivarmappen
 högerklickar på ikonen för maskinen högerklickar på ikonen för maskinen  väljer [Egenskaper för skrivare] väljer [Egenskaper för skrivare]  visar [Hjälp] på fliken [Encrypted-P]. Mer information om hur du visar skrivarmappen finns i Visa skrivarmappen. visar [Hjälp] på fliken [Encrypted-P]. Mer information om hur du visar skrivarmappen finns i Visa skrivarmappen. |