Gỡ cài đặt Trình điều khiển
Phần này giải thích quy trình gỡ cài đặt trình điều khiển.
Có hai phương pháp gỡ cài đặt: khởi động chương trình gỡ cài đặt từ Windows, và sử dụng file gỡ cài đặt.
Điều kiện tiên quyết
Cài đặt Trình điều khiển
Trình điều khiển cần gỡ cài đặt phải không được cài đặt bằng WSD
Trình điều khiển đã cài đặt bằng WSD phải được dỡ cài đặt khỏi [Thiết bị và Máy in] trong Panel Điều khiển của Windows.
Khi khởi động máy tính, đăng nhập với tư cách là thành viên của Administrators.
[Bàn làm việc] bàn hình hiển thị (khi sử dụng Windows 8.1/Server 2012/Server 2012 R2)
Quy trình
Gỡ cài đặt bằng Chương trình gỡ cài đặt
1.
Bắt đầu bộ gỡ cài đặt trình điều khiển.
Trong Windows 10/Server 2016/Server 2019
(1) Hiển thị [Cài đặt] > [Ứng dụng] hoặc [Hệ thống] > [Ứng dụng & tính năng].
(2) Chọn trình điều khiển bạn muốn dỡ cài đặt → nhấp vào [Dỡ cài đặt].
Trong hệ thống điều hành ngoài hệ thống ở trên
(1) Hiển thị [Panel Điều khiển] > [Chương trình] > [Dỡ cài đặt chương trình].
(2) Chọn trình điều khiển bạn muốn dỡ cài đặt → nhấp vào [Dỡ cài đặt/Thay đổi].
Chọn tên thiết bị mà bạn muốn gỡ cài đặt → nhấp vào [Xóa].
[Dọn dẹp]: Nhấp vào đây để xóa đồng thời tất cả các file và thông tin đăng ký liên quan đến tất cả các trình điều khiển được hiển thị trong danh sách, không chỉ là trình điều khiển được chọn. Nhấp vào [Xóa] để thực hiện gỡ cài đặt thông thường một trình điều khiển.
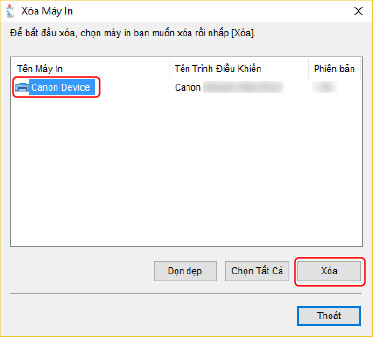
3.
Nếu hiển thị thông báo xác nhận xóa, nhấp vào [Có].
4.
Trong màn hình [Xóa Máy In], nhấp vào [Thoát].
Gỡ cài đặt sử dụng File gỡ cài đặt
Dỡ cài đặt trình điều khiển bằng tệp dỡ cài đặt trong thư mục trình điều khiển đính kèm CD-ROM hoặc được tải xuống.
1.
Nhấp đúp vào một trong các tệp sau.
Khi sử dụng tệp trong thư mục của trình điều khiển đã cài đặt
Sử dụng tệp [UNINSTAL.exe] tương ứng với trình điều khiển trong thư mục sau.
<thư mục cài đặt>\Canon\PrnUninstall
Khi sử dụng tệp trong thư mục của trình điều khiển bạn có
Sử dụng tệp sau trong thư mục tương ứng với trình điều khiển và môi trường.
misc\UNINSTAL.exe
2.
Chuyển sang 2. về "Gỡ cài đặt bằng Chương trình gỡ cài đặt".